|
VMware OVF Tool - это консольная программа, которая может импортировать и экспортировать пакеты Open Virtualization Format (OVF) во многие продукты VMware и обратно. OVF (Open Virtualization Format) — открытый стандарт для хранения и распространения виртуальных машин VM (Virtual Machine) – виртуальная машина vApp – контейнер, где размещаются виртуальные машины VDC (Virtual Data Center) — виртуальный дата-центр. |
В этой инструкции, будет рассмотрена возможность загрузки образов при помощи утилиты от VMware - OVFtool.
Ссылка на официальный источник (потребуется регистрация):
https://my.vmware.com/web/vmware/downloads/details?downloadGroup=OVFTOOL441&productId=974
Для загрузки образа в тенант с использованием OVFtool необходимо выполнить (запустить с параметрами) в командной строке следующее выражение:
ovftool.exe -st="ISO" "C:\Users\user\Downloads\test_debian-9.9.0-amd64.iso" "vcloud://USERNAME@vmw.a1.by:443/?org=TENANT&vdc=VDC_NAME&media=test_debian-9.9.0-amd64.iso&catalog=CATALOG_NAME"
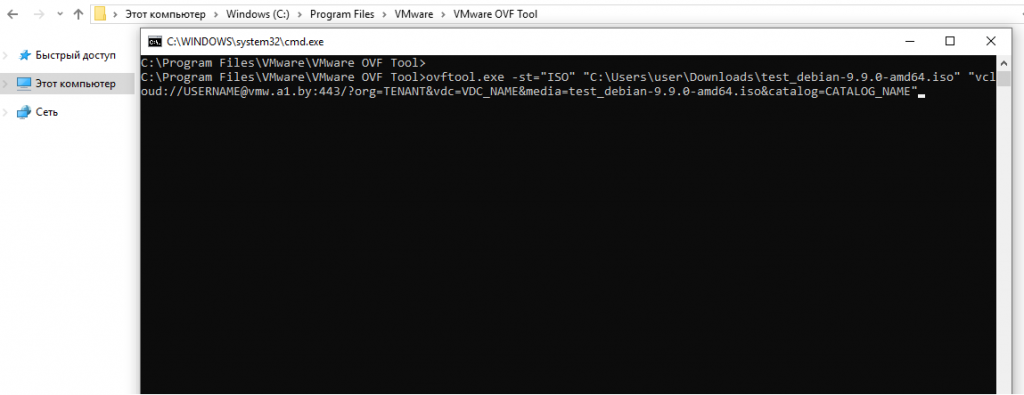
Где:
"C:\Users\user\Downloads\test_debian-9.9.0-amd64.iso" - полный путь к образу, который будет загружаться в каталог.
vcloud://USERNAME@vmw.a1.by:443/ - вместо USERNAME, вводим имя учётной записи от портала самообслуживания https://vmw.a1.by.
Опционально:
vcloud://USERNAME:PASSWORD@vmw.a1.by:443/ - вместо USERNAME:PASSWORD, вводим имя пользователя и пароль, в качестве разделителя используется спецсимвол " : ".
Данный способ, не рекомендуется, по причине конфликта спецсимволов в пароле (если таковые имеются) с передаваемыми параметрами.
org=TENANT - вместо TENANT, вводим имя Вашего тенанта. Как правило это УНП.
vdc=VDC_NAME – вместо VDC_NAME вводим имя виртуального дата-центра.
media=test_debian-9.9.0-amd64.iso - имя образа, при сохранении в каталоге. Как правило, при сохранении в каталоге используют исходное имя загружаемого образа.
catalog=CATALOG_NAME" - вместо CATALOG_NAME вводим имя Вашего каталога.
Акцентируем Ваше внимание на том, что необходимо указывать имя существующего каталога. Если каталог ещё не создан - потребуется предварительное создание.
Для облегчения работы с параметрами, Вы можете воспользоваться готовым скриптом, упрощающим взаимодействие пользователя с OVFtool.
1) Скачиваем файл OVFtool_ps1.doc
a. Копируем содержимое файла в «Блокнот» или любой другой текстовый редактор.
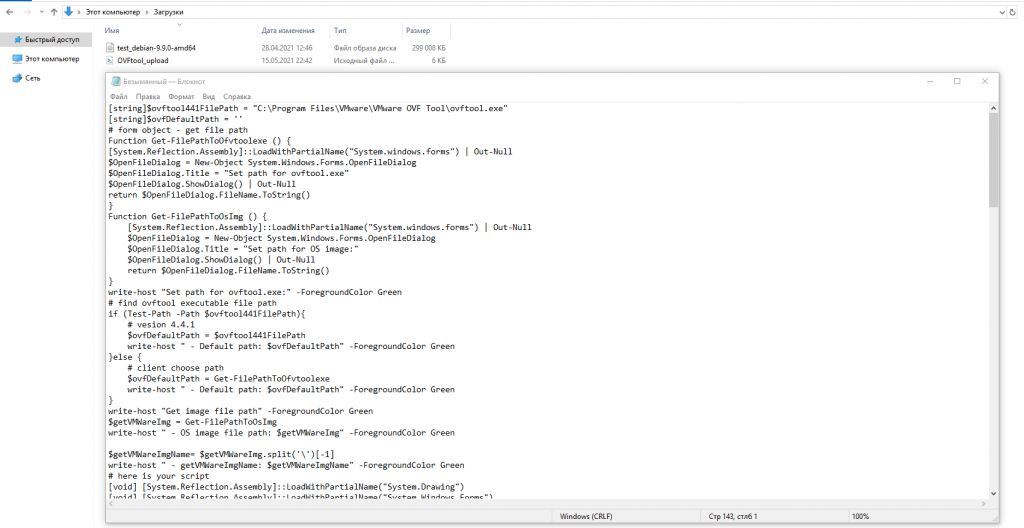
b. На примере блокнота, выполняем следующие действия: Файл – Сохранить как. В поле «Имя файла» вводим любое имя, на пример: OVFtool_upload , главное, чтобы имя заканчивалось как .ps1 , а в поле «Тип файла» выбираем «Все файлы», после чего нажимаем «Сохранить». Пример: OVFtool_upload.ps1
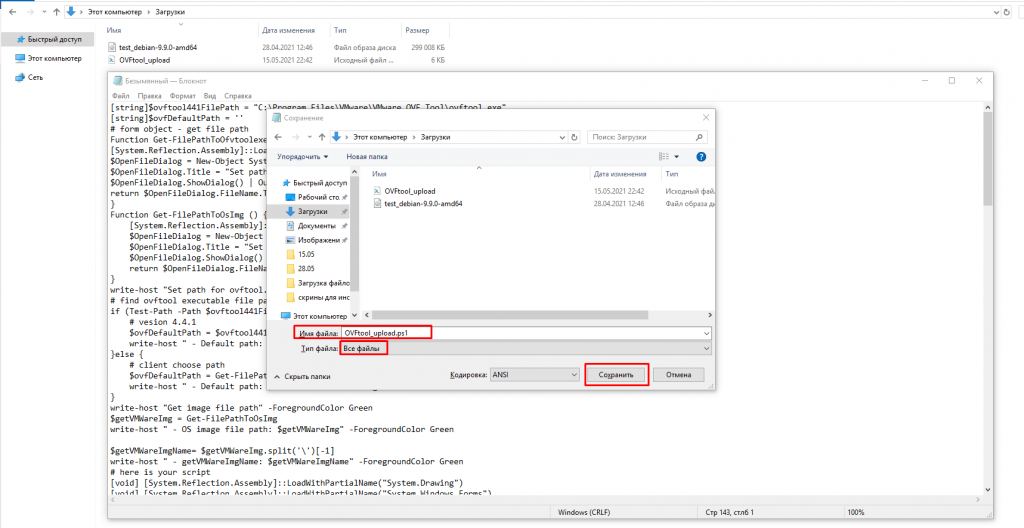
2) В каталоге, в который был сохранён файл, запускаем консоль PowerShell.
Для этого необходимо выполнить запуск PowerShell из меню «Выполнить». Нажимаем сочетание клавиш windows + R, появится окно «Выполнить». В данном окне в поле «Открыть» вводим powershell и нажимаем «OK».
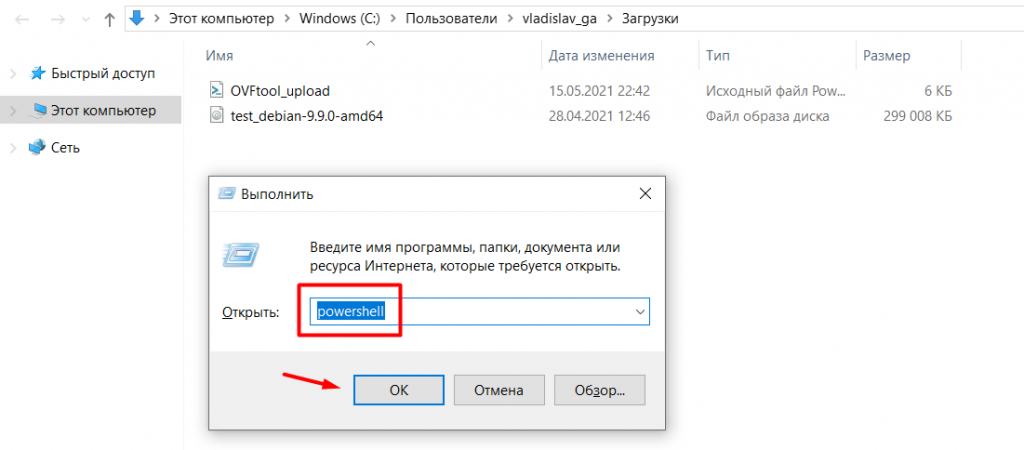
В текущем примере скрипт находится в папке «Загрузки». После запуска PowerShell, для запуска скрипта необходимо перейти в данную директорию. Сделать это можно вводом команды “cd” и нажатием клавиши ввода Enter:
cd .\Downloads\
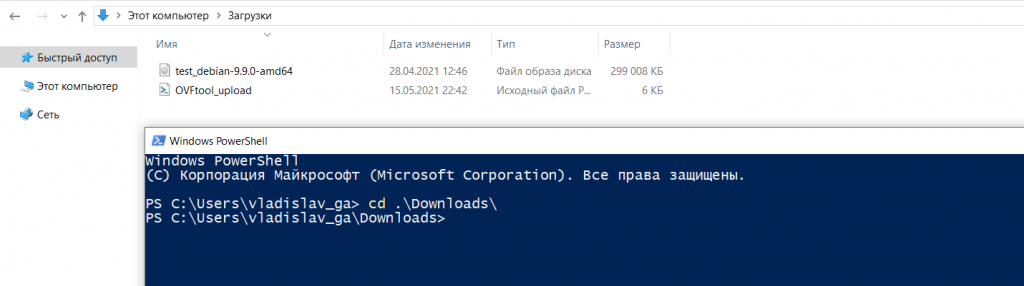
3) В открывшемся окне Windows PowerShell вводим .\OVFtool_upload.ps1 и нажимаем клавишу Enter.
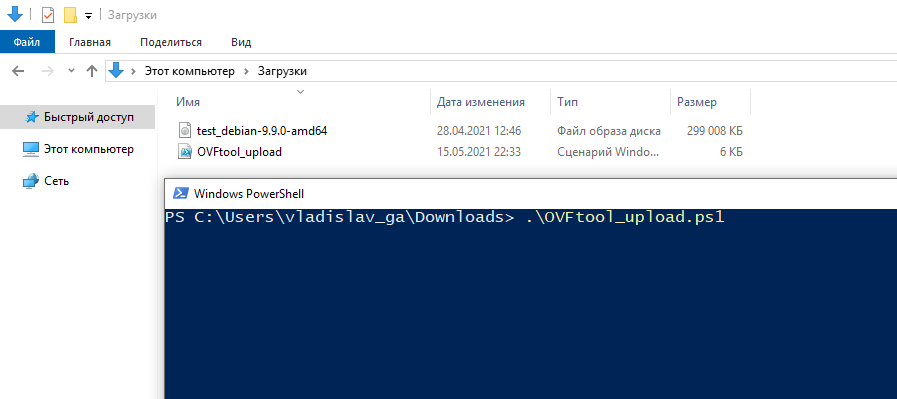
4) В появившемся окне выбираем необходимый для загрузки образ и нажимаем «Открыть». В текущем примере используется «test_debian-9.9.0-amd64.iso».
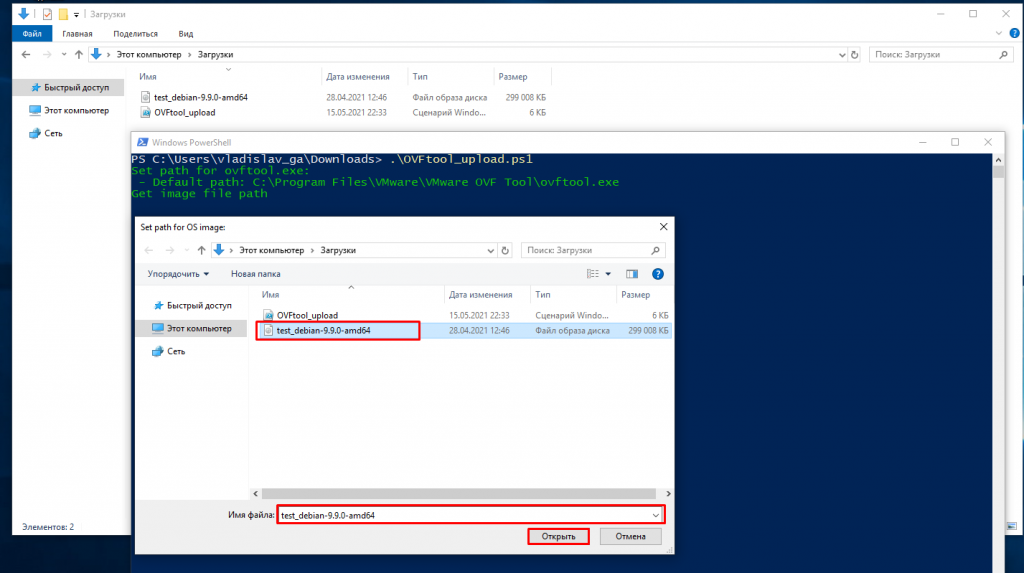
5) В новом окне заполняем необходимые поля:
a. UNP – вводим УНП организации.
b. VDC name - вводим имя виртуального дата-центра.
c. Catalog name - вводим имя Вашего каталога. Акцентируем Ваше внимание на том, что необходимо указывать имя существующего каталога. Если каталог ещё не создан - потребуется предварительное создание.
d. Username - вводим имя учётной записи от портала самообслуживания https://vmw.a1.by.
После завершения заполнения формы нажимаем кнопку «ОК».
Вы могли обратить внимание,что в форме отсутствует поле с паролем. Ввод пароля будет осуществляться в следующем шаге.
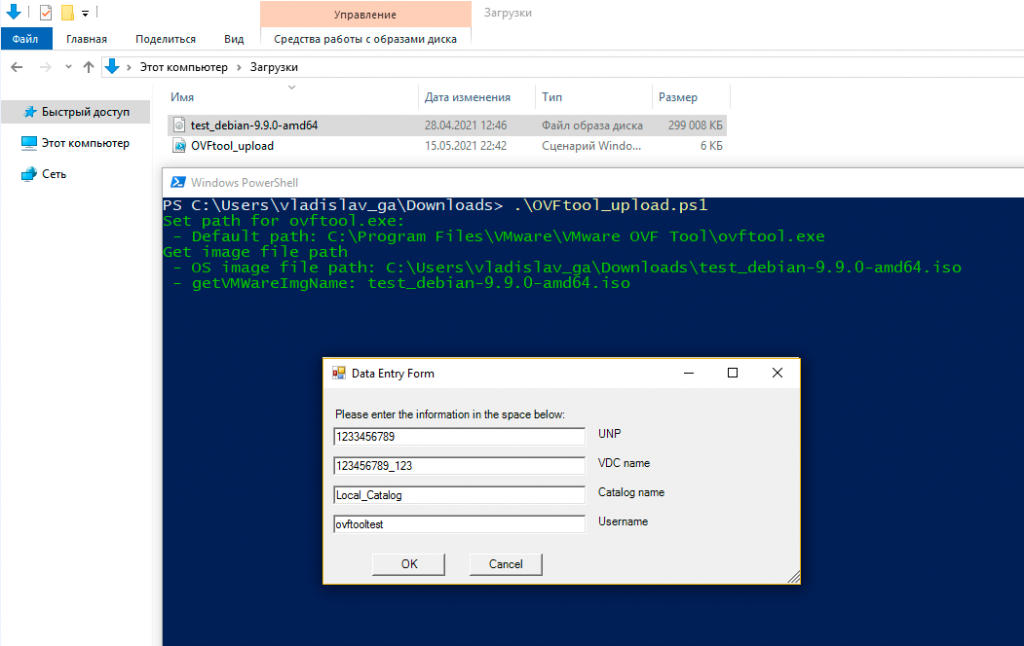
6) В окне Windows PowerShell (после Password) вводим пароль учётной записи от портала самообслуживания.
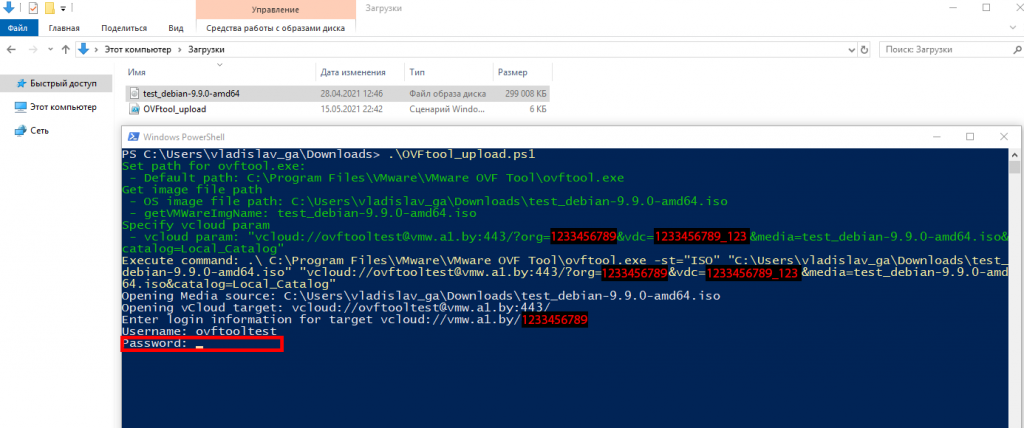
7) После успешного ввода пароля начнётся процесс загрузки образа в каталог Вашего VDC. В окне Windows PowerShell это будет отображаться как «Disk progress»:
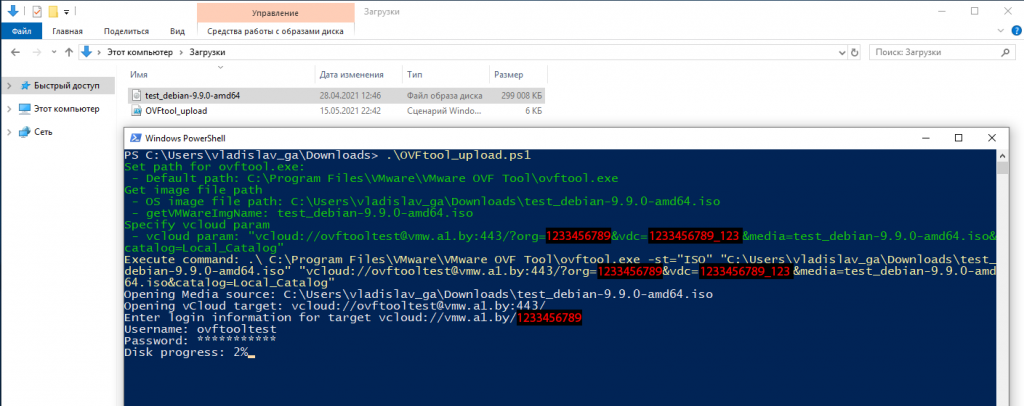
8) По окончанию успешной загрузки, мы увидим сообщения:
Transfer Completed
Completed successfully
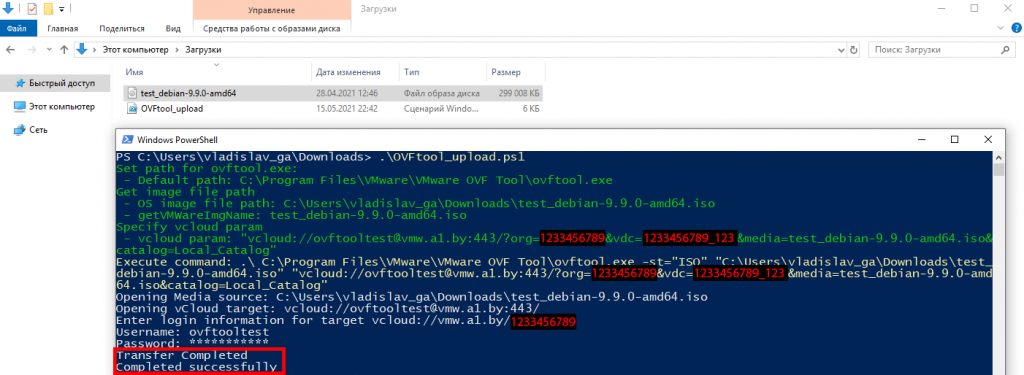
9) На стороне сервера полная загрузка может занять ещё некоторое время. Для проверки того, что загрузка на стороне сервера завершена, переходим в меню Вашего тенанта во вкладку «Libraries», в контекстном меню выбираем «Media & Other» и находим наш образ. Статус должен быть «Succeeded».
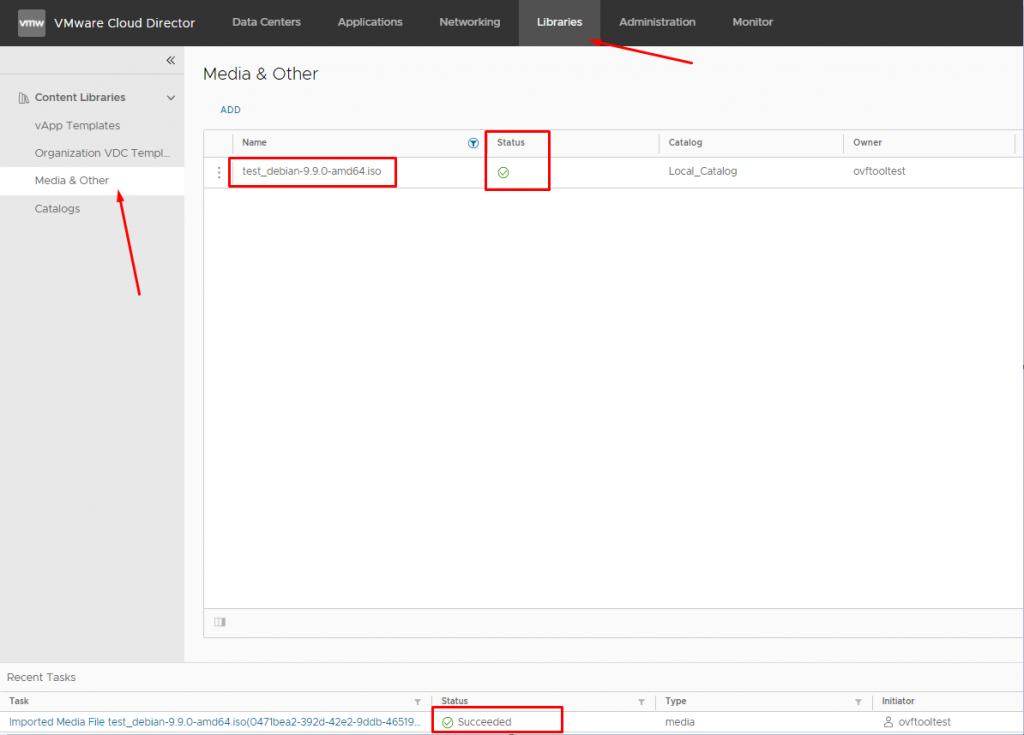
https://my.vmware.com/web/vmware/downloads/details?downloadGroup=OVFTOOL441&productId=974
