|
BaaS (Backup as a Service) – сервис резервного копирования VM (Virtual Machine) – виртуальная машина vApp – контейнер, где размещаются виртуальные машины VDC (Virtual Data Center) – виртуальный дата-центр Jobs – задания резервного копирования Restore points to keep on disk – количество точек восстановления для резервной копии |
На главной странице Dashboard представлена статистика по объектам, операциям резервного копирования и доступному дисковому пространству для резервных копий. Во вкладке Jobs происходит создание и управление заданиями, в Machines –
восстановление VM, в Files – восстановление отдельных файлов (только для ОС семейства Windows).
Для авторизации на портале самообслуживания используется та же учетная запись, что и для входа в портал vCloud Director.
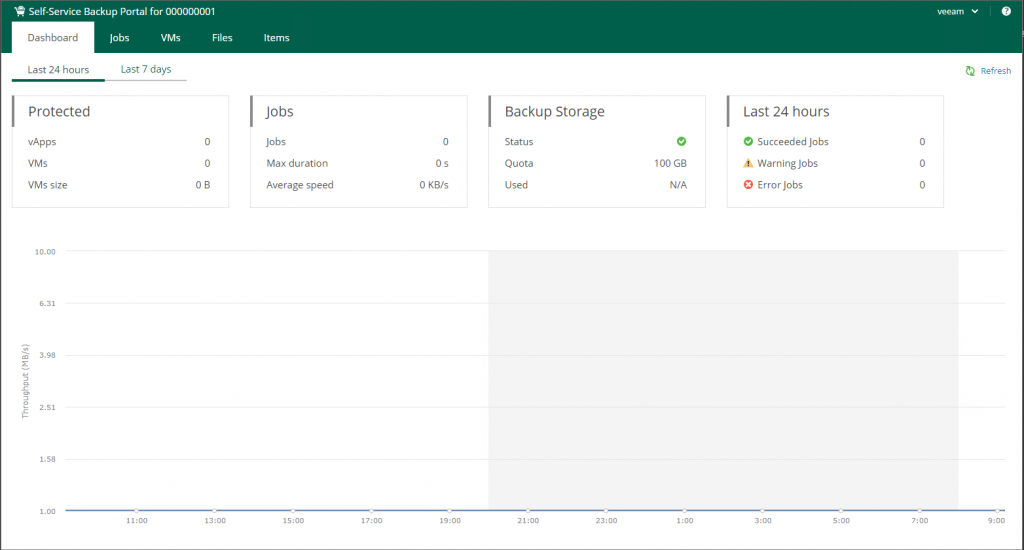
В этом руководстве вы узнаете:
Как создать задание на резервное копирование
-
Перейдите во вкладку Jobs и нажмите Create:

-
Задайте имя (Job name), описание (Description) и политику хранения данных (Restore points to keep on disk). Нажмите Next:
-
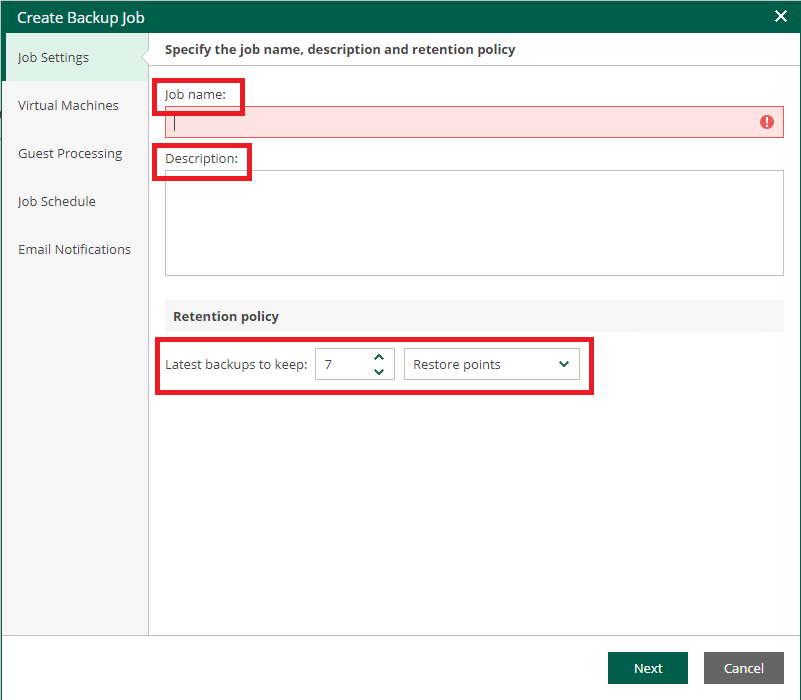
* - доступно 2 варианта политики хранения данных:
Restore points - количество точек восстановления, которые необходимо сохранить в репозитории резервных копий. При превышении этого числа самая ранняя точка восстановления будет удалена из цепочки резервного копирования.
Days - количество дней, в течение которых будут храниться точки восстановления в репозитории резервной копии. По истечении этого периода точка восстановления будет удалена из цепочки резервного копирования.
Важное замечание: для всех создаваемых заданий резервного копирования автоматически предусмотрен режим создания резевных копий Reverse Incremental Backup с обязательным выполнением Active Full Backup в субботу. В случае когда в планировщике выполнение заданий создания резервного копирования не запланировано пользователем, система самостоятельно автоматически создаст резервную копию Active Full Backup.
- Добавьте виртуальные машины (VM) и(или) контейнеры с виртуальными машинами (vApp), которые хотите поставить на резервное копирование. Нажмите Add.
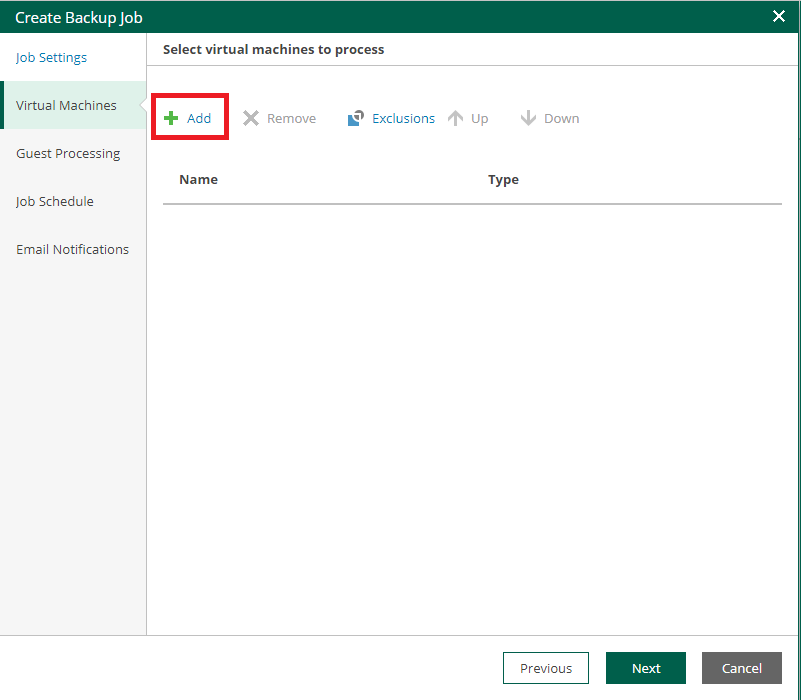
-
Выберите одну или несколько виртуальных машин и(или) контейнеров с виртуальными машинами* в организации.
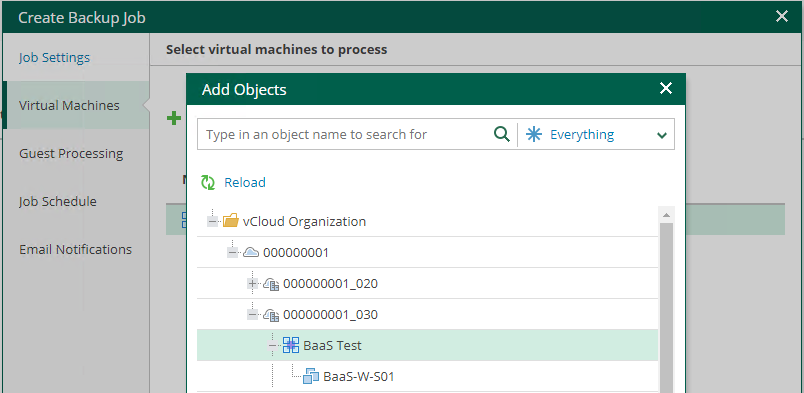
Если вы выберете контейнер виртуальной машины, а затем добавите в контейнер новую виртуальную машину, Veeam Backup & Replication автоматически обновит параметры задания, включив в него виртуальную машину. Вы также можете исключить отдельные виртуальные машины из контейнеров виртуальных машин (например, если необходимо создать резервную копию всего контейнера виртуальных машин, за исключением нескольких виртуальных машин). Если в дальнейшем какую-то виртуальную машину нужно будет снять с резервного копирования, просто добавьте ее в исключения (Exclusions).
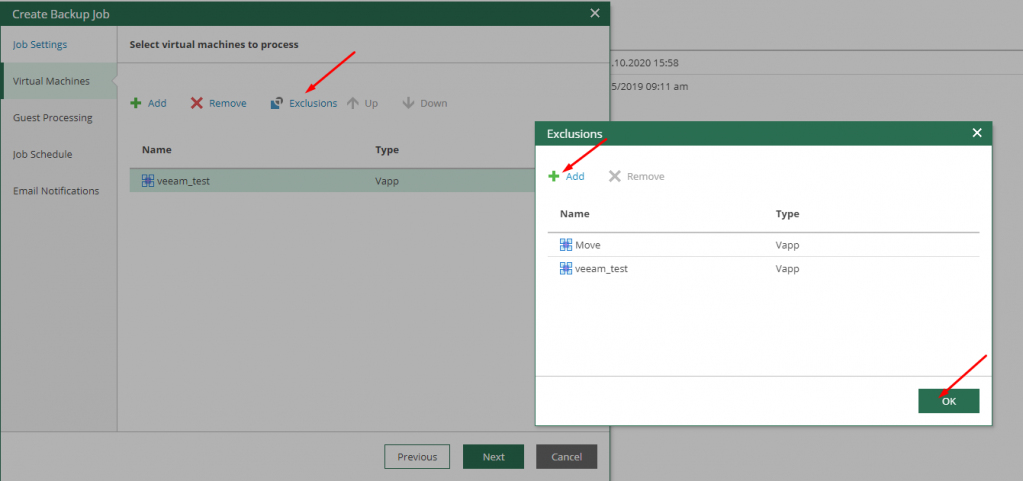
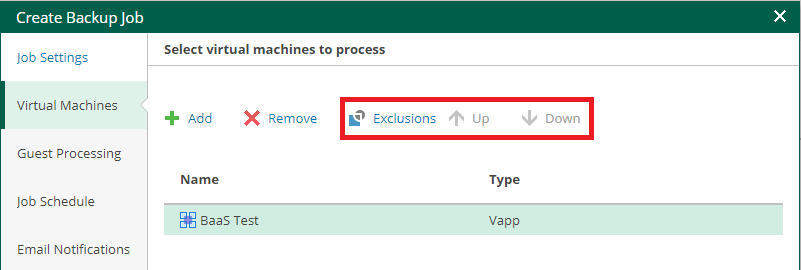
Функции консистентного резервного копирования для прикладного и системного ПО, установленного на VM (Application-aware image-processing) и индексации файлов (Guest file system indexing) не поддерживаются. Нажмите Next.
Настройка параметров гостевой обработки*:
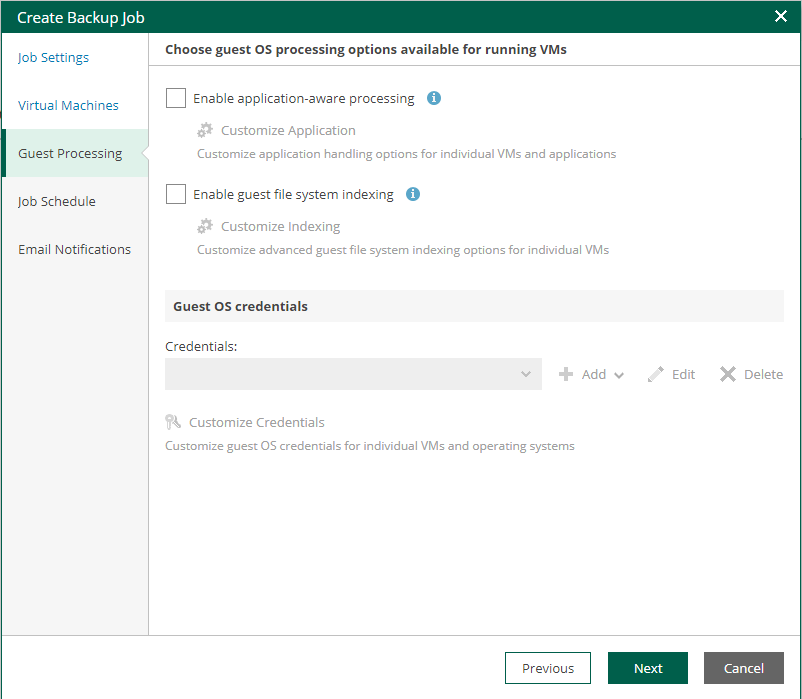
* - более подробно описание данной функции доступно в документе Veeam Backup Enterprise Manager Guide Veeam HELP CENTER
Настройте расписание для автоматического резервного копирования. Нажмите Next:
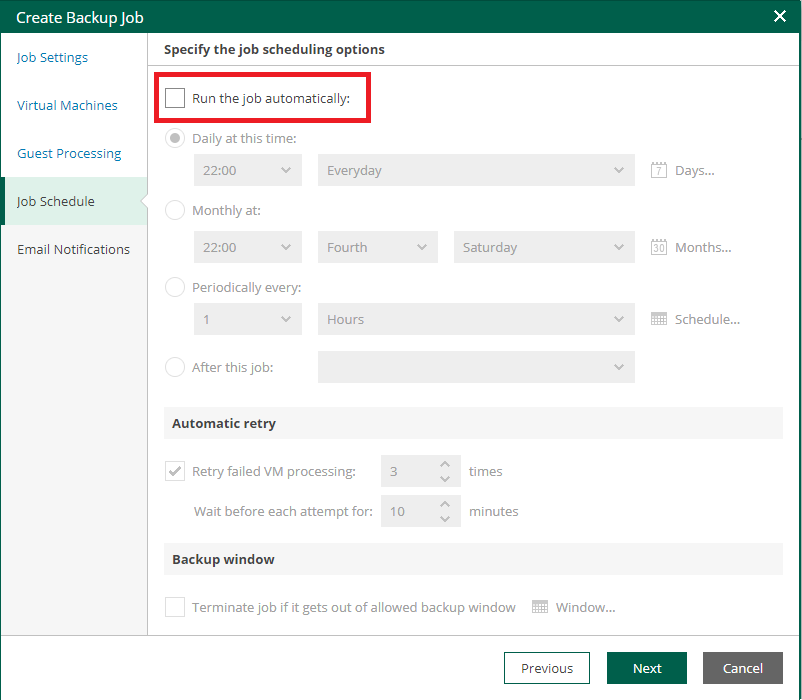
Настройте по необходимости отправку уведомления о статусе резервного копирования. Нажмите Finish:
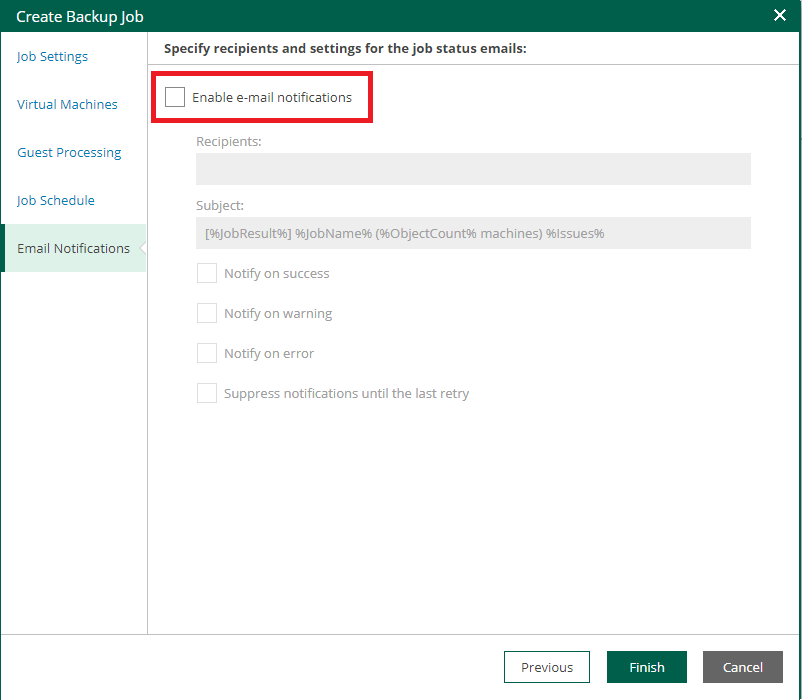
После этого новое задание появится в списке.

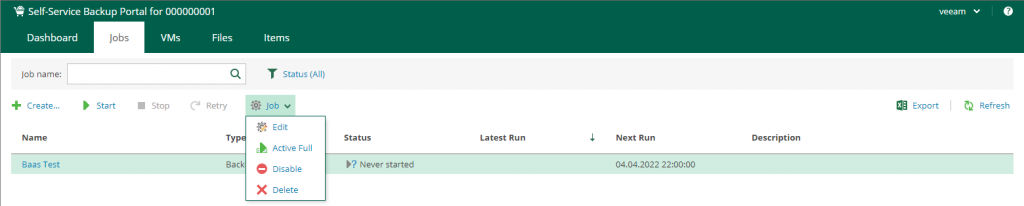
Для того, чтобы управлять заданием, на панели управления есть несколько команд:
-
чтобы запустить задание вручную, нажмите Start;
-
чтобы перезапустить задание, нажмите Retry;
-
чтобы редактировать задание, нажмите Edit;
-
чтобы сделать полный бэкап по заданию, нажмите Active Full;
-
чтобы отключить/активировать задание, нажмите Disable/Enable;
-
чтобы удалить задание cо всеми имеющимися бэкапами или без них, нажмите Delete;
-
Как восстановить VM из резервной копии
Перейдите в раздел Machines и выберите нужную VM.
Выберите режим восстановления Overwrite в случае перезаписи ВМ или Keep, если хотите восстановить ВМ не удаляя текущую версию (В этом случае убедитесь, что располагаете достаточными ресурсами для создания копии виртуальной машины).

Выберите точку восстановления. Нажмите Next.
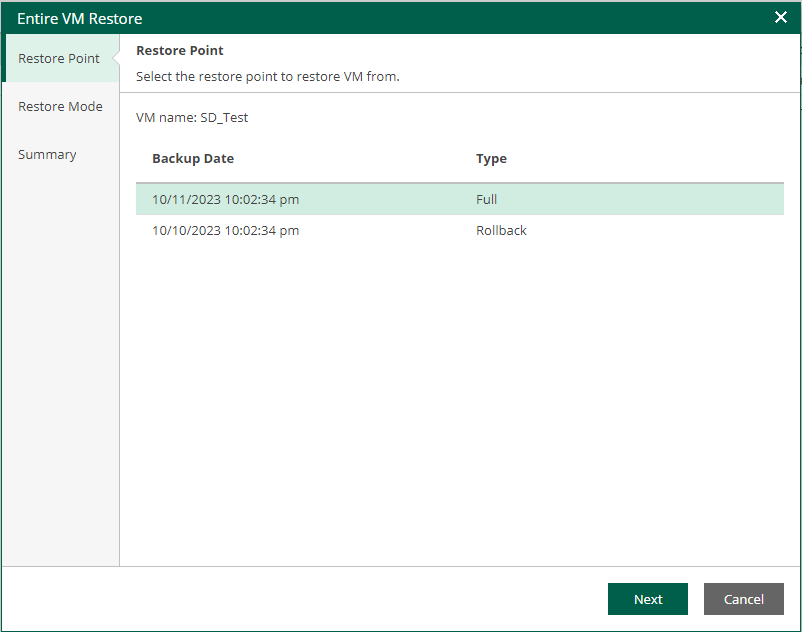
Выберите режим восстановления Restore to the original location в случае перезаписи ВМ в то же место и с теми же настройками или Restore to a new location, or with different settings, если хотите восстановить ВМ в другое расположение с другими настройками не удаляя текущую версию (В этом случае убедитесь, что располагаете достаточными ресурсами для создания копии виртуальной машины). Выберите Restore VM tags при необходимости. Нажмите Next.
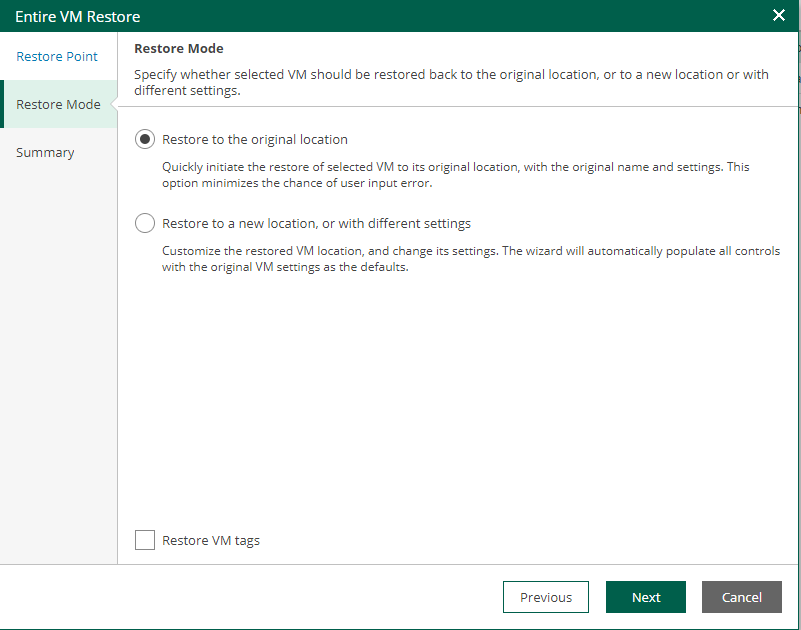
При необходимости активируйте опцию автоматического запуска ВМ после восстановления (Power on VM automatically). Проверьте корректность настроек на вкладке Summary и нажмите Finish, если всё верно. Либо Previous для внесения изменений в задание.
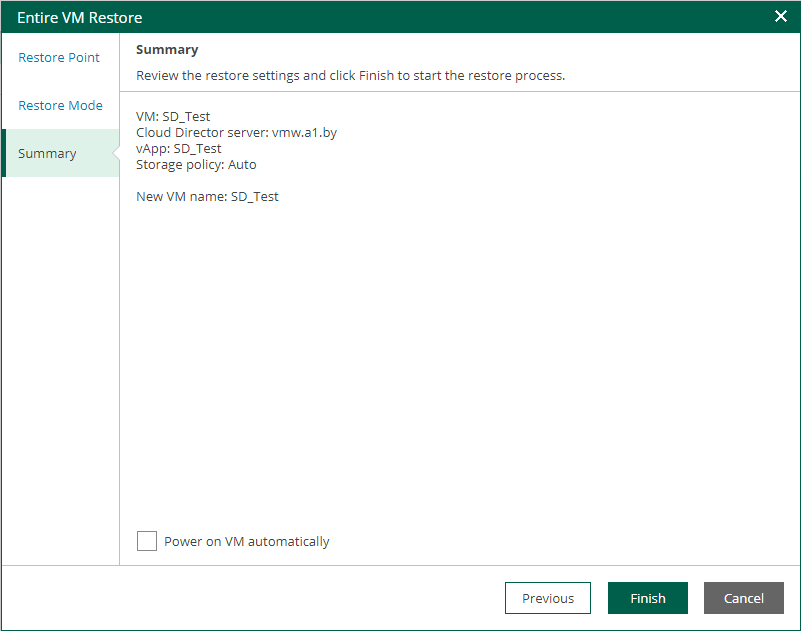
Для просмотра статуса восстановления перейдите на вкладку History.

Статус восстановления будет отображаться в этой же вкладке.

Как восстановить vApp
1. Во вкладке Machines найдите необходимый vApp или используйте поиск по имени.
2. Для выбранной резервной копии нажмите кнопку Restore vApp и выберите нужный вариант:
-
если вы хотите восстановить vApp из резервной копии в исходном vDC, заменив текущий vApp, выберите Overwrite;
-
при выборе опции Keep оба vApps будут храниться в исходном vDC - vApp из резервной копии будет располагаться рядом с исходным продуктом vApp и будет иметь то же имя с суффиксом _restored. Имена VM в vApp останутся прежними.
3. Выберите точку, которая будет использоваться для восстановления vApp:
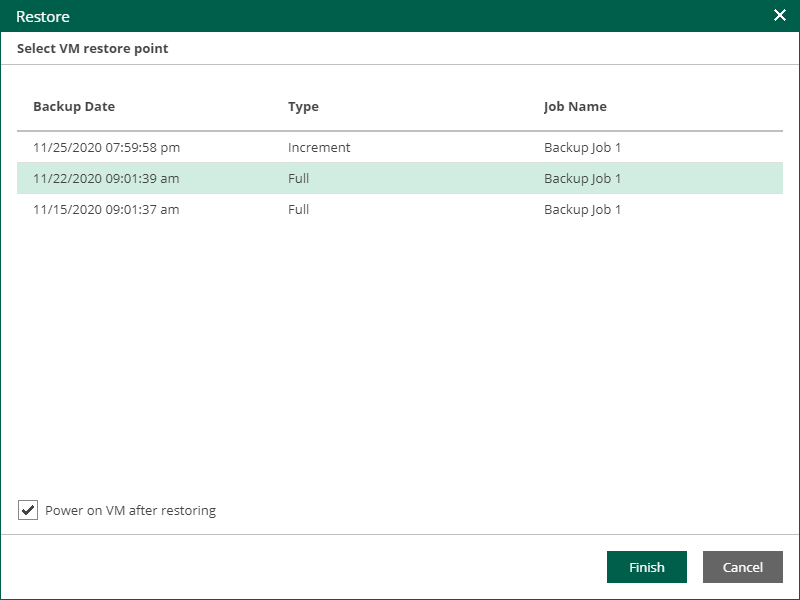
Кроме того, после восстановления вы можете выбрать Power on vApp .
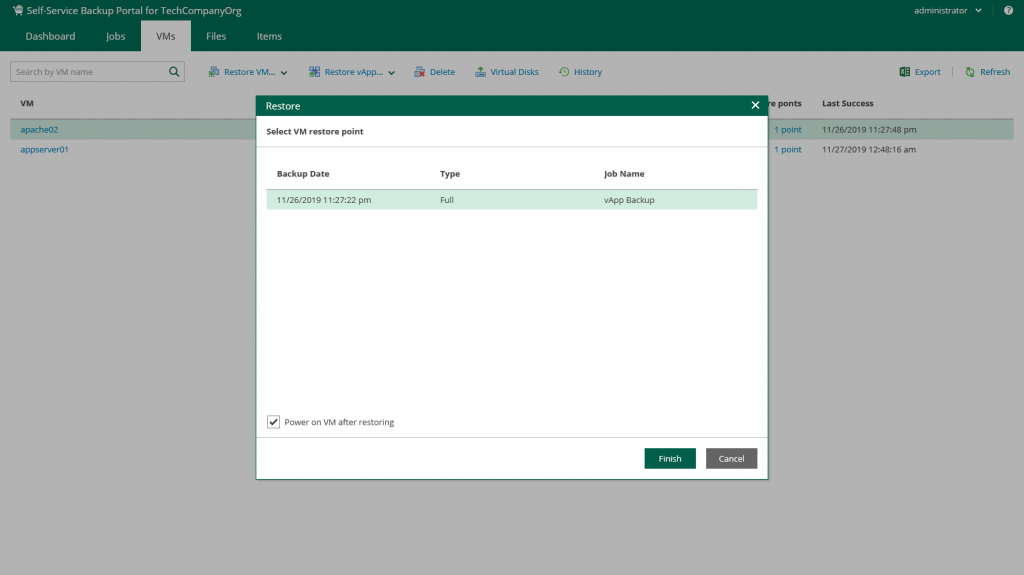
4. Чтобы начать восстановление, нажмите Restore. После этого вы получите сообщение, уведомляющее вас о начале операции.
Помните, что с выбранным параметром Overwrite существующие vApp и все его VM будут заменены vApp из резервной копии.
Примечание
-
Если в задании на резервное копирование указаны не все VM данного vApp, то при восстановлении VM с перезаписью через опцию Restore vApp, VM будет восстановлена в vApp, но при этом Veeam B&R отключит другие VM в этом vApp от сети во избежание возникновения конфликтных ситуаций.
-
Если в задании на резервное копирование были указаны все VM данного vApp, то при восстановлении через опцию Restore vApp, будут восстановлены все VM с подключением к сети.
Рекомендуем использовать опцию Restore VM для восстановления одной VM, а опцию Restore vApp для восстановления vApp’а со всеми входящими в него VM.
Как восстановить отдельные файлы в ОС Windows
1. Перейдите в раздел Files. Выберите VM, в которой располагается нужный файл:
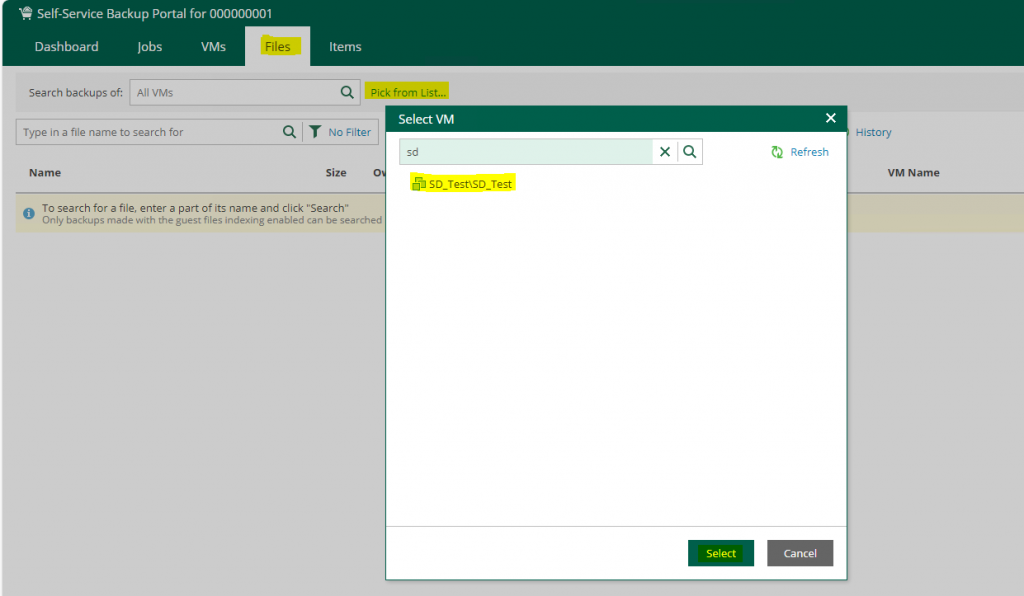
2. Выберите точку восстановления и кликните на Mount:

3. Найдите нужную директорию и файл. Файл можно восстановить на исходный сервер или скачать локально:
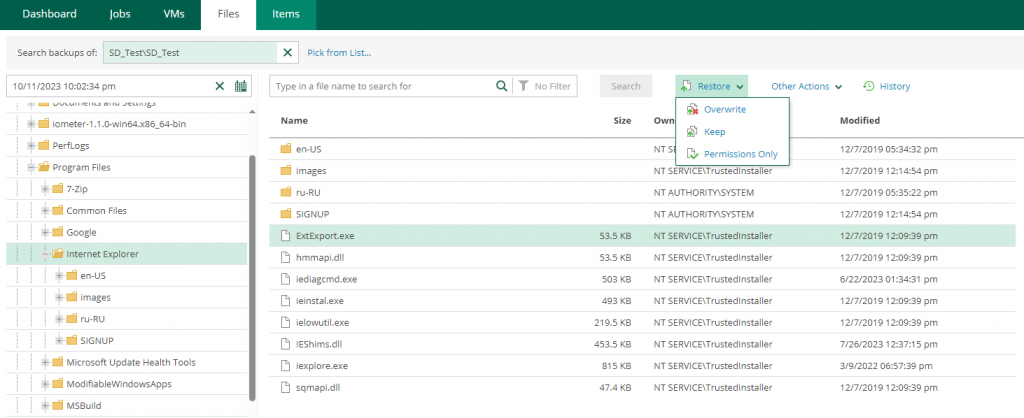
4. Если нужно восстановить несколько файлов из разных директорий, добавьте нужные файлы в список восстановления – Add to restore list. Все файлы отобразятся во вкладке Pending Restore, где их также можно будет восстановить или скачать.
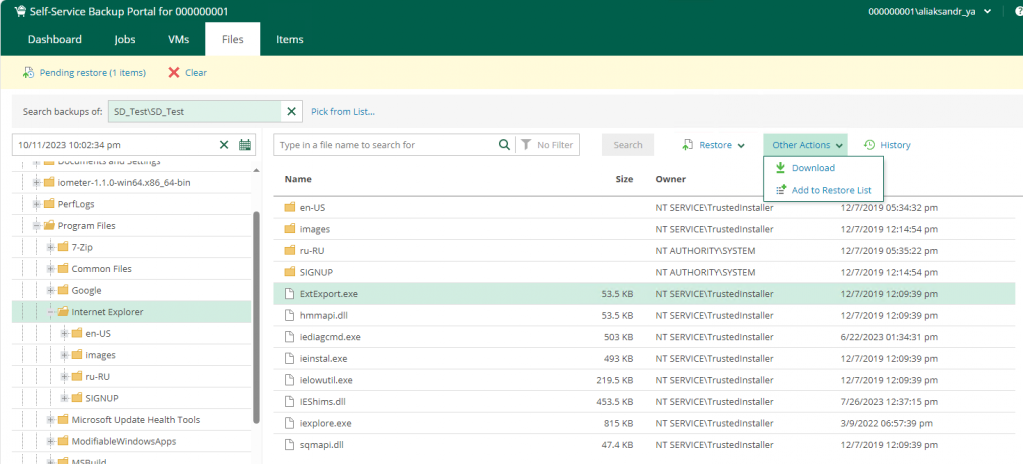
Для восстановления файлов на исходный сервер понадобится указать учетные данные локального администратора сервера.
