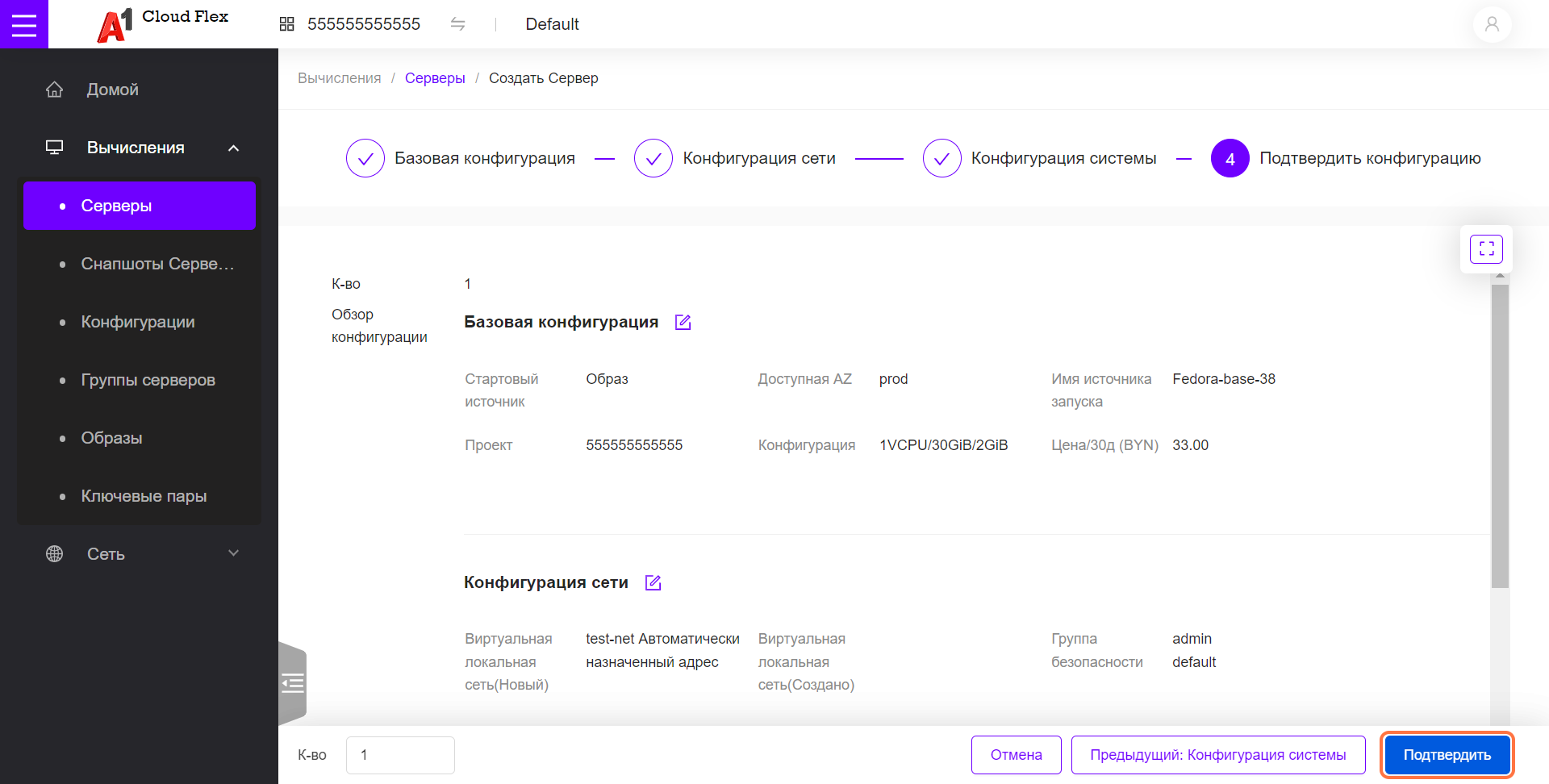Раскройте меню Вычисления.
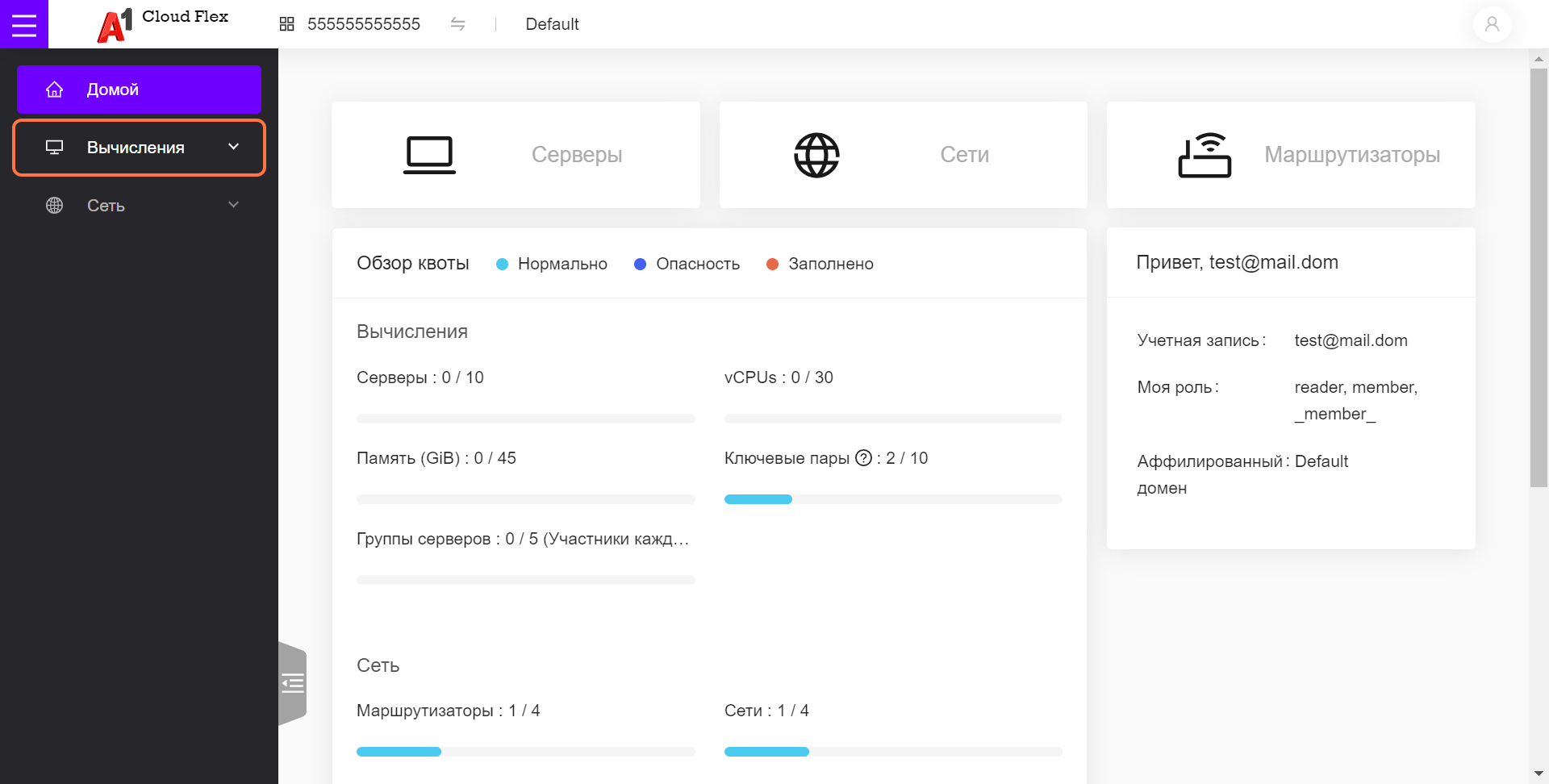
Выберите пункт Серверы (можно также воспользоваться быстрой ссылкой в виде плитки [Серверы] на домашней странице).
![Выберите пункт Серверы (можно также воспользоваться быстрой ссылкой в виде плитки [Серверы] на домашней странице)](https://images.tango.us/workflows/e6895082-19e1-41d0-b591-edc81f77ac4b/steps/15999982-f667-4834-b612-08c396eabae9/125ac109-e61e-456a-a8df-c6ffe4af6c00.png?mark-x=23&mark-y=219&m64=aHR0cHM6Ly9pbWFnZXMudGFuZ28udXMvc3RhdGljL2JsYW5rLnBuZz9tYXNrPWNvcm5lcnMmYm9yZGVyPTQlMkNGRjc0NDImdz0zMDAmaD03MiZmaXQ9Y3JvcCZjb3JuZXItcmFkaXVzPTEw)
Нажмите на Создать Сервер.
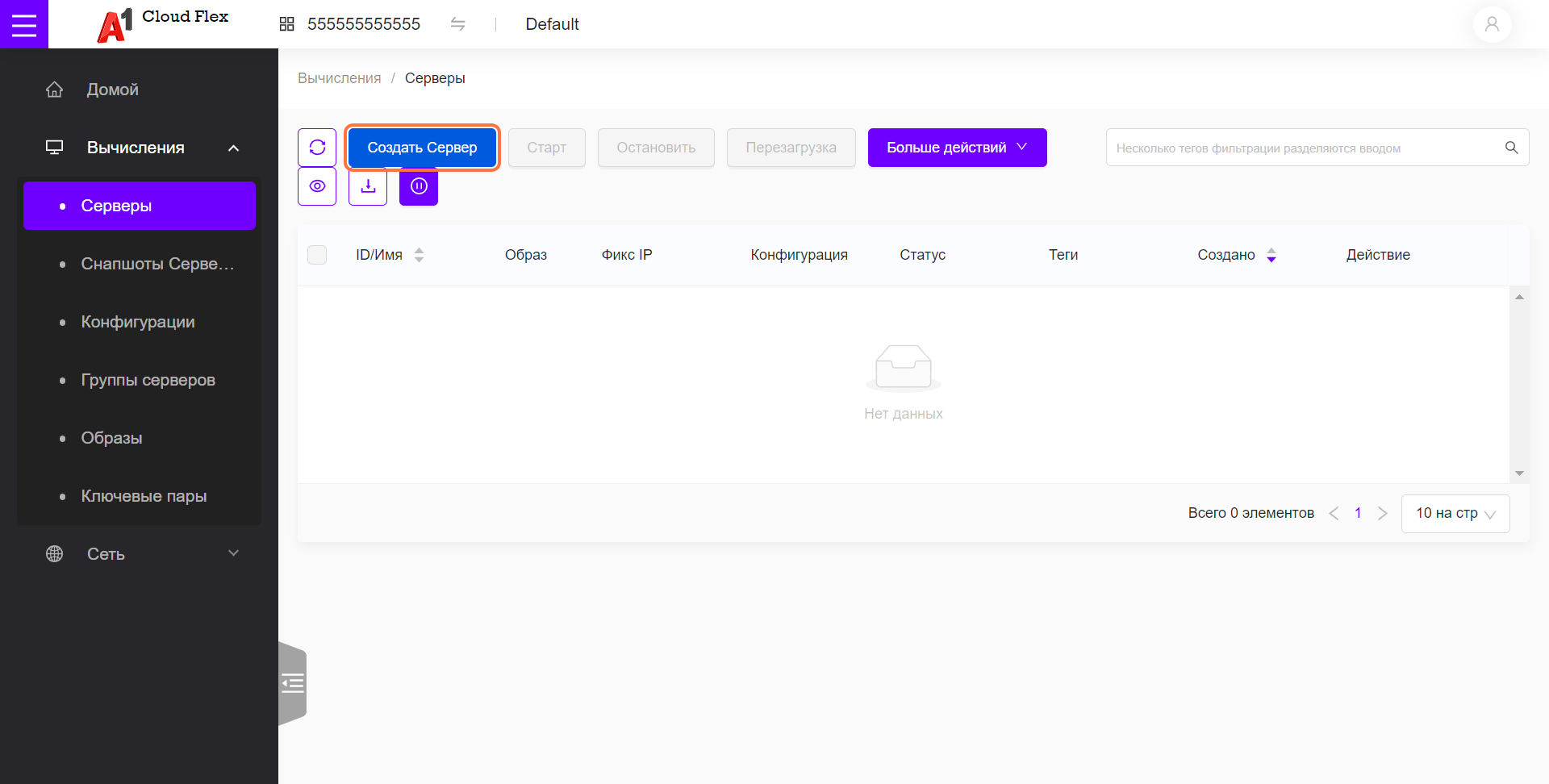
Сервер может быть создан в одной из предустановленных конфигураций. Для Архитектуры x86 это Общего назначения.
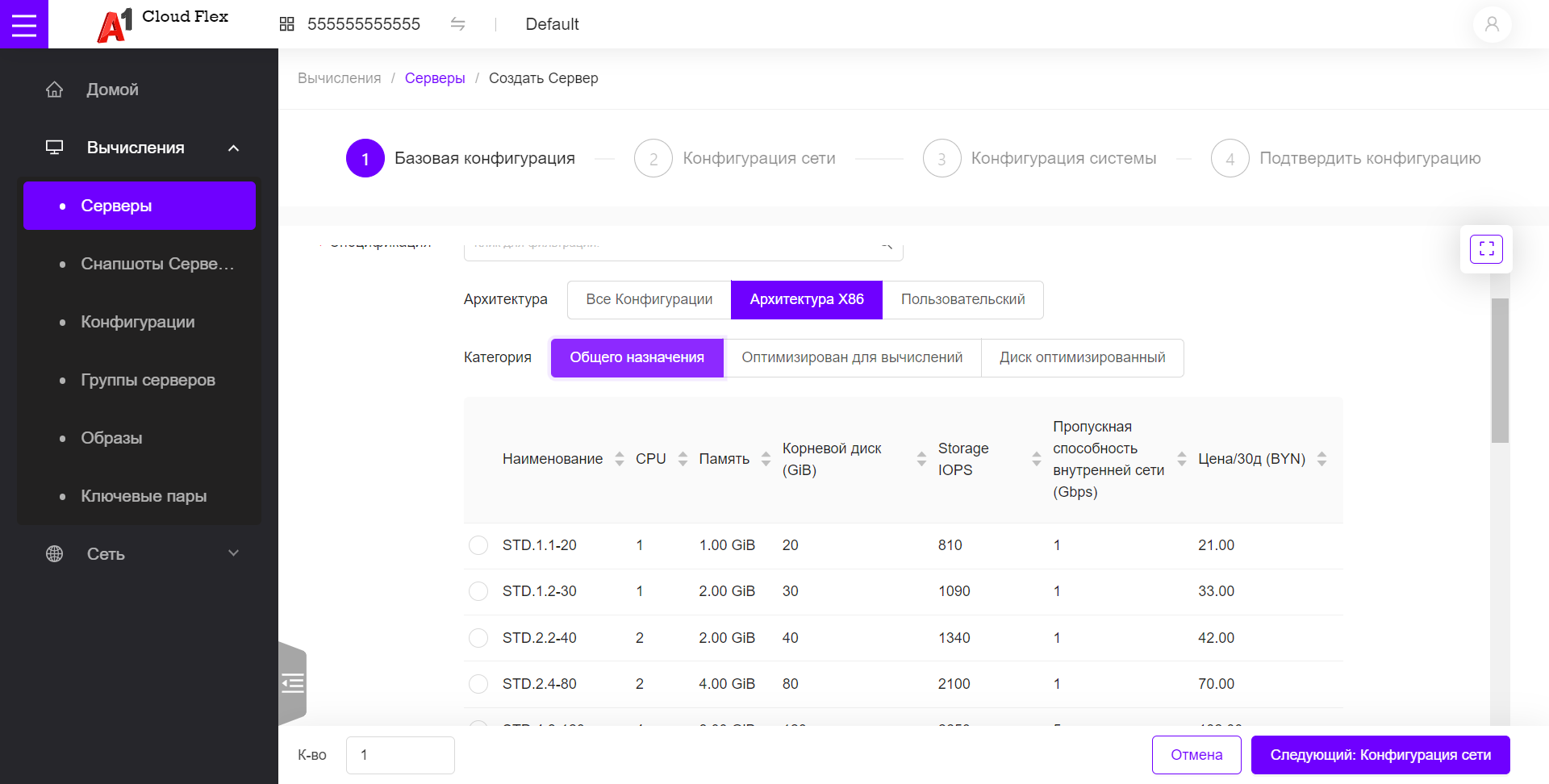
Оптимизированные для вычислений.
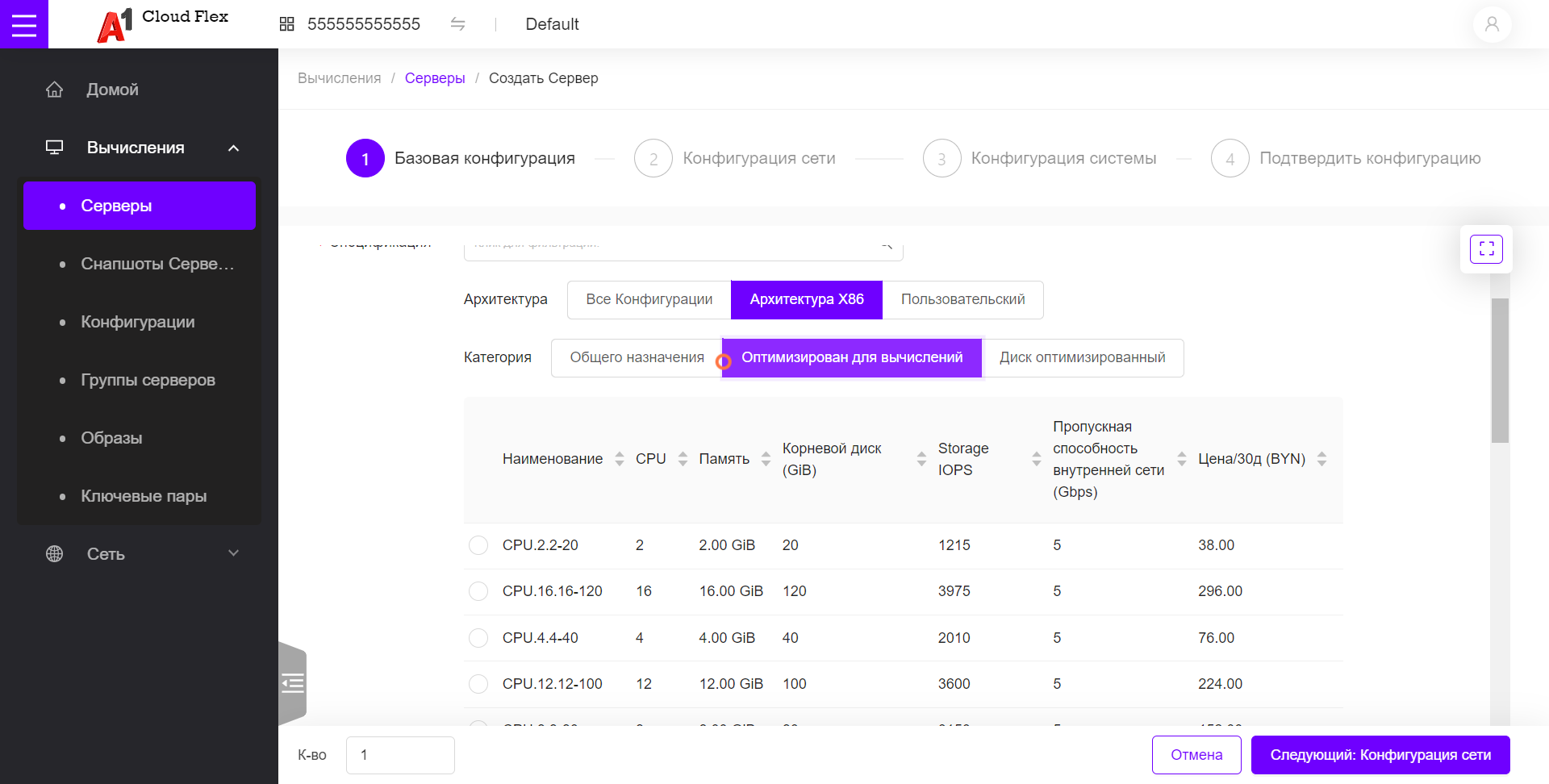
И Диск оптимизированные.
Ориентировочная стоимость сервера за период (без учета публичного IP-адреса и маршрутизатора) указана для удобства в колонке Цена/30д(BYN) и не является публичной офертой.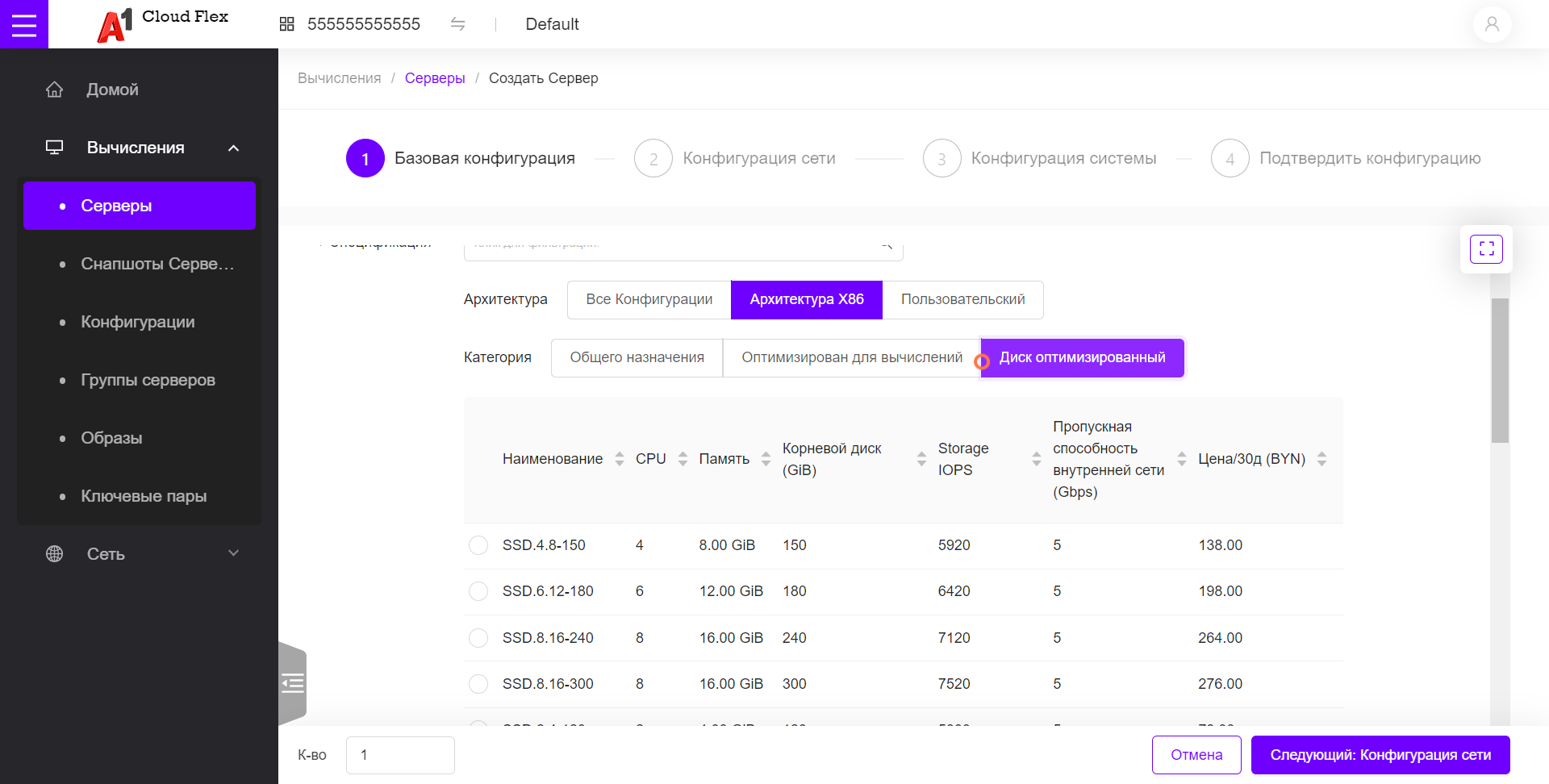
Выберите конфигурацию.
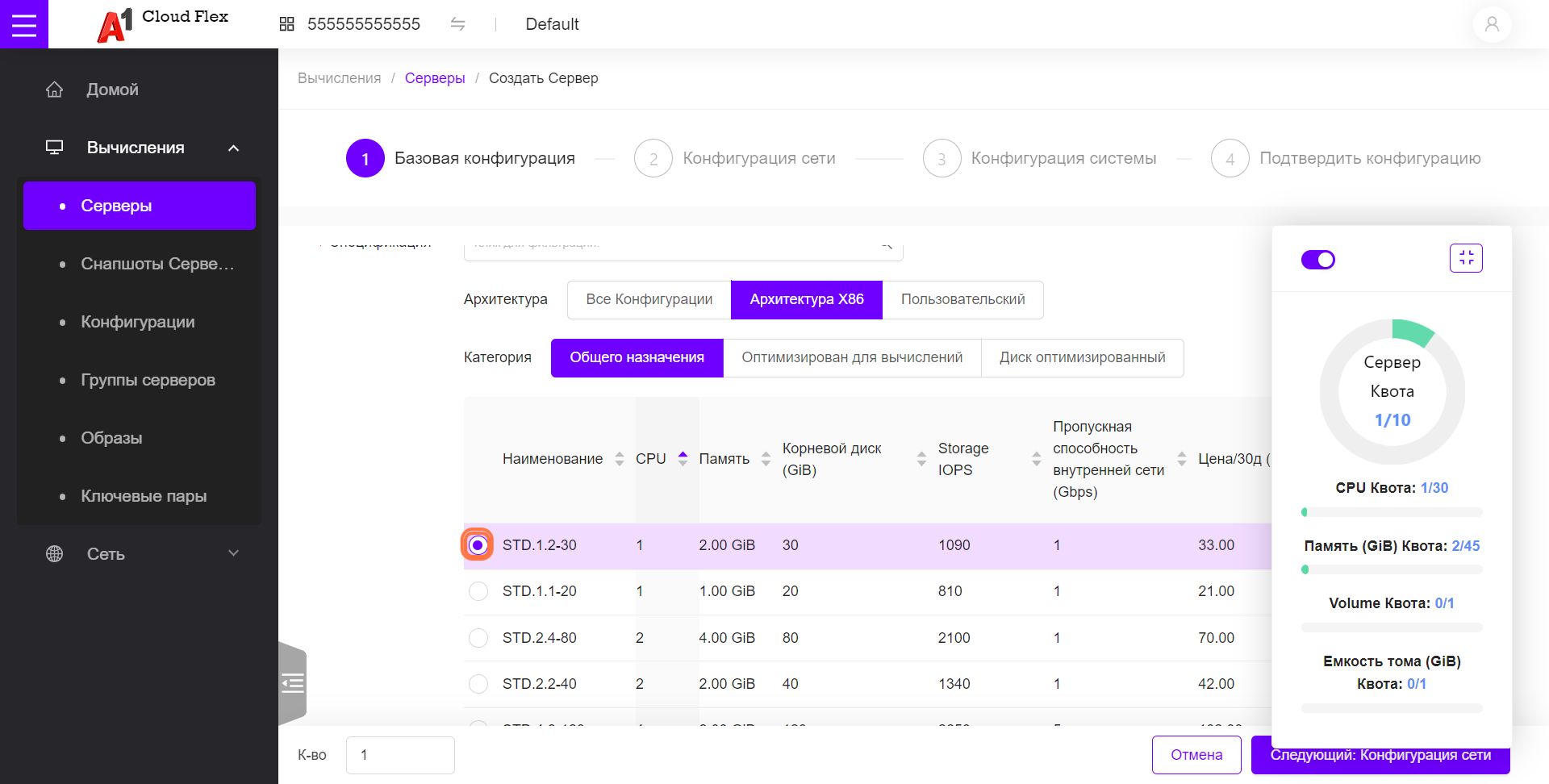
Затем образ ОС, который следует применить для выбранного сервера. Образы сгруппированы по категориям.
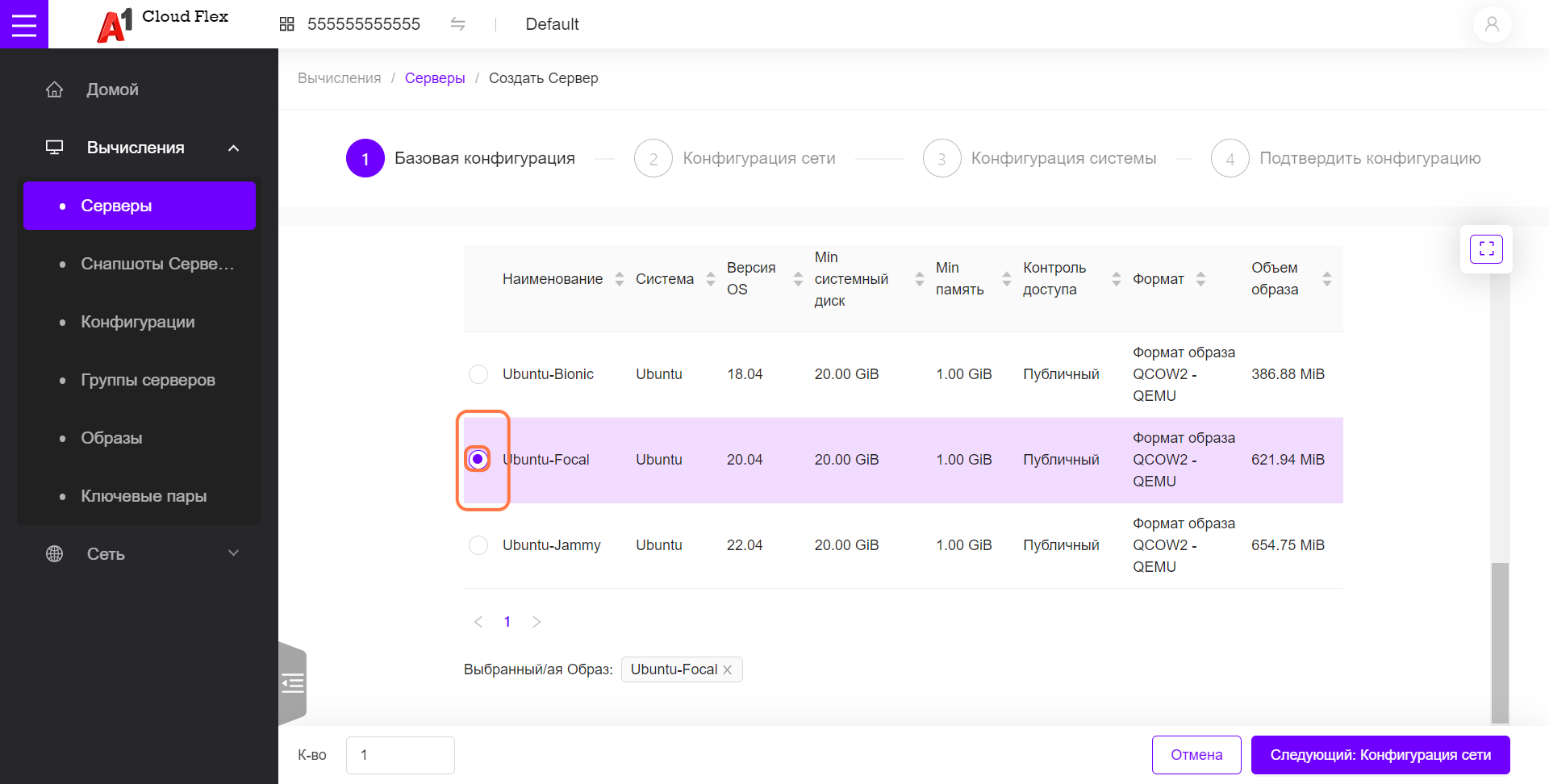
Следующий шаг: Конфигурация сети.
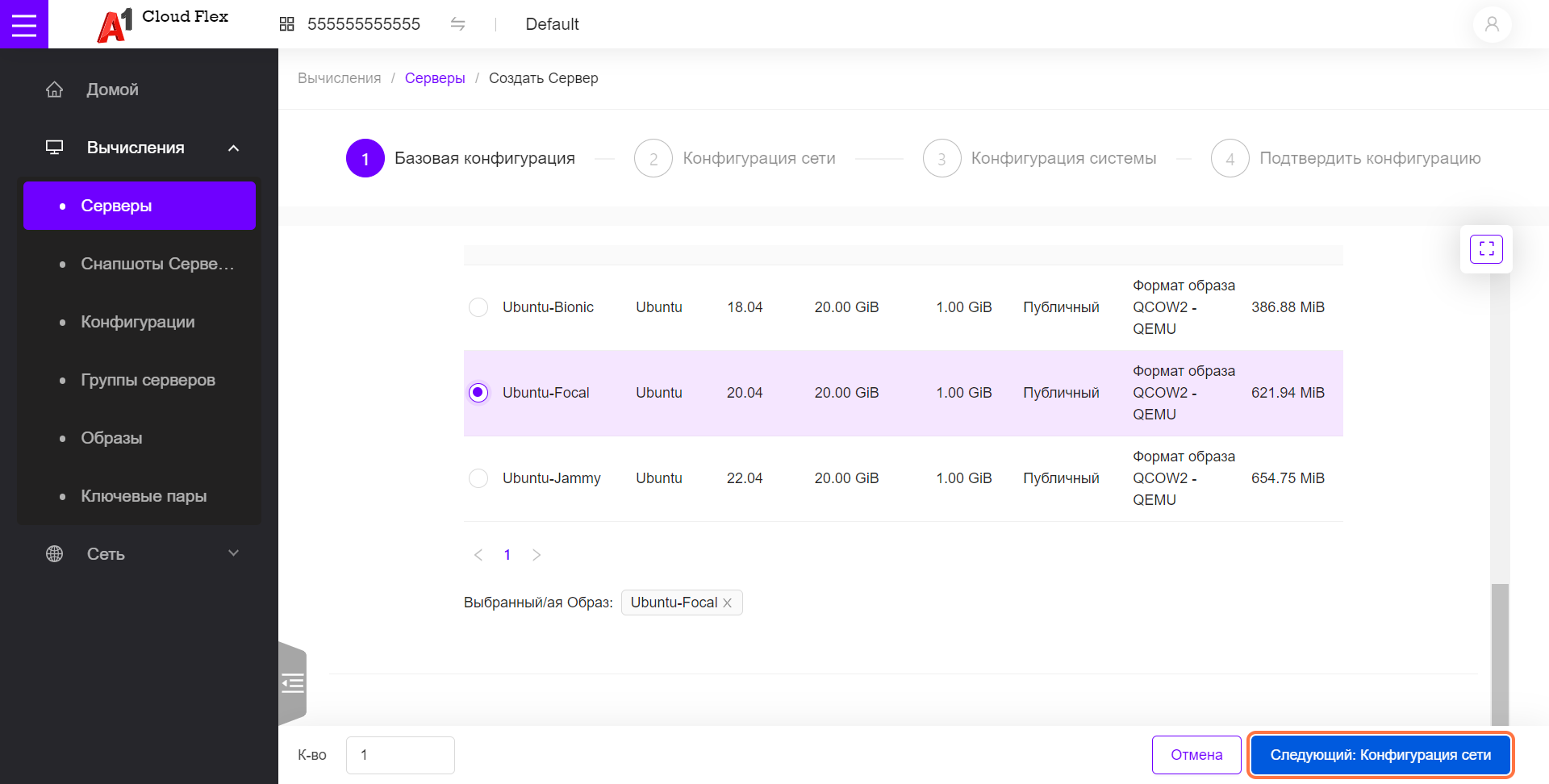
Для примера создадим сервер с подключением ко внешней сети (Фикс. IP адрес).
Несмотря на название "Фиксированный", этот IP-адрес сохраняется в проекте до момента удаления виртуального сервера, выбрать его повторно для нового сервера будет невозможно. Фиксированные IP адреса выделяются по DHCP из пула свободных адресов.
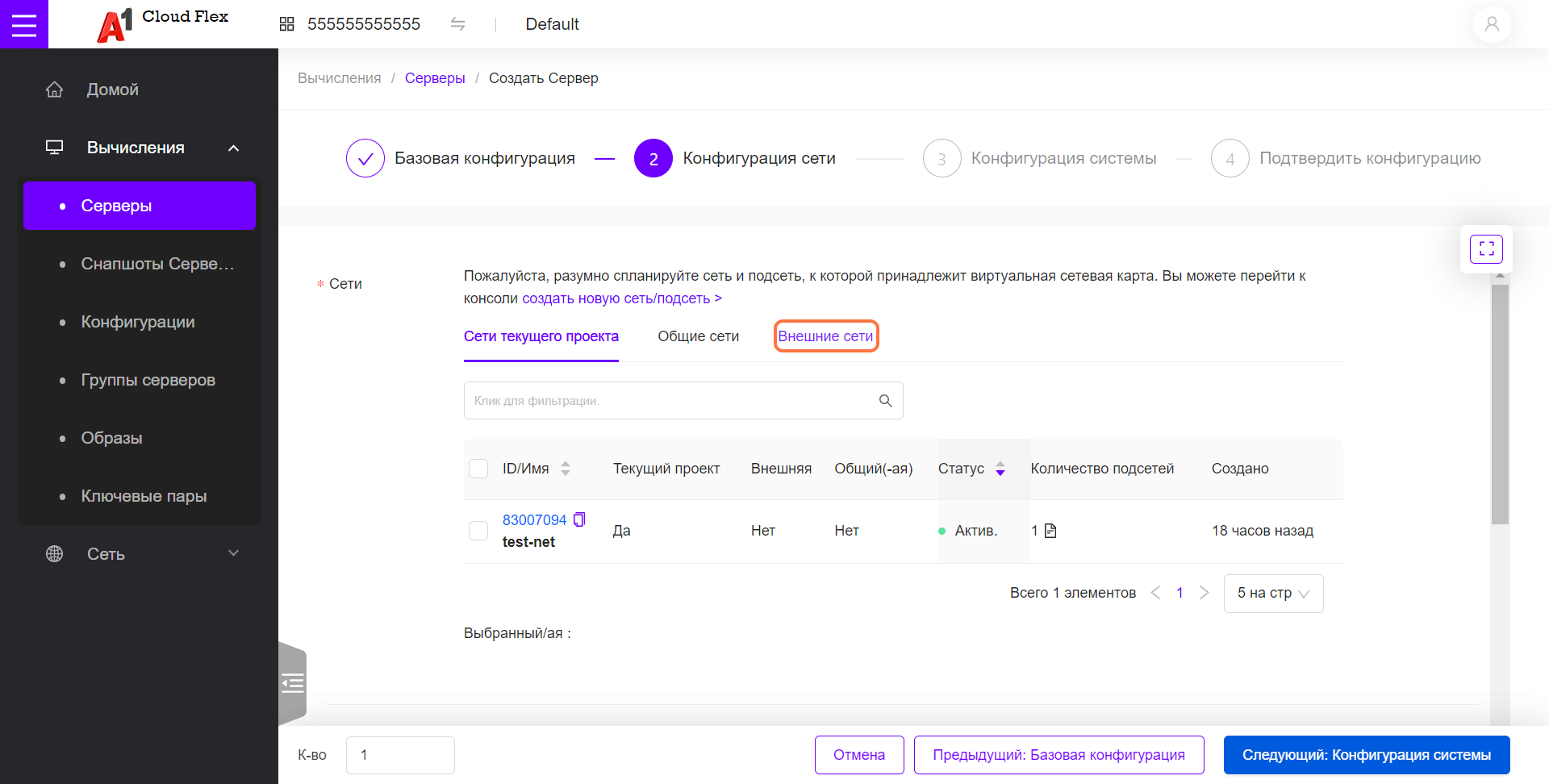
Выберите внешнюю сеть, в данном случае "a1-public-ipv4".
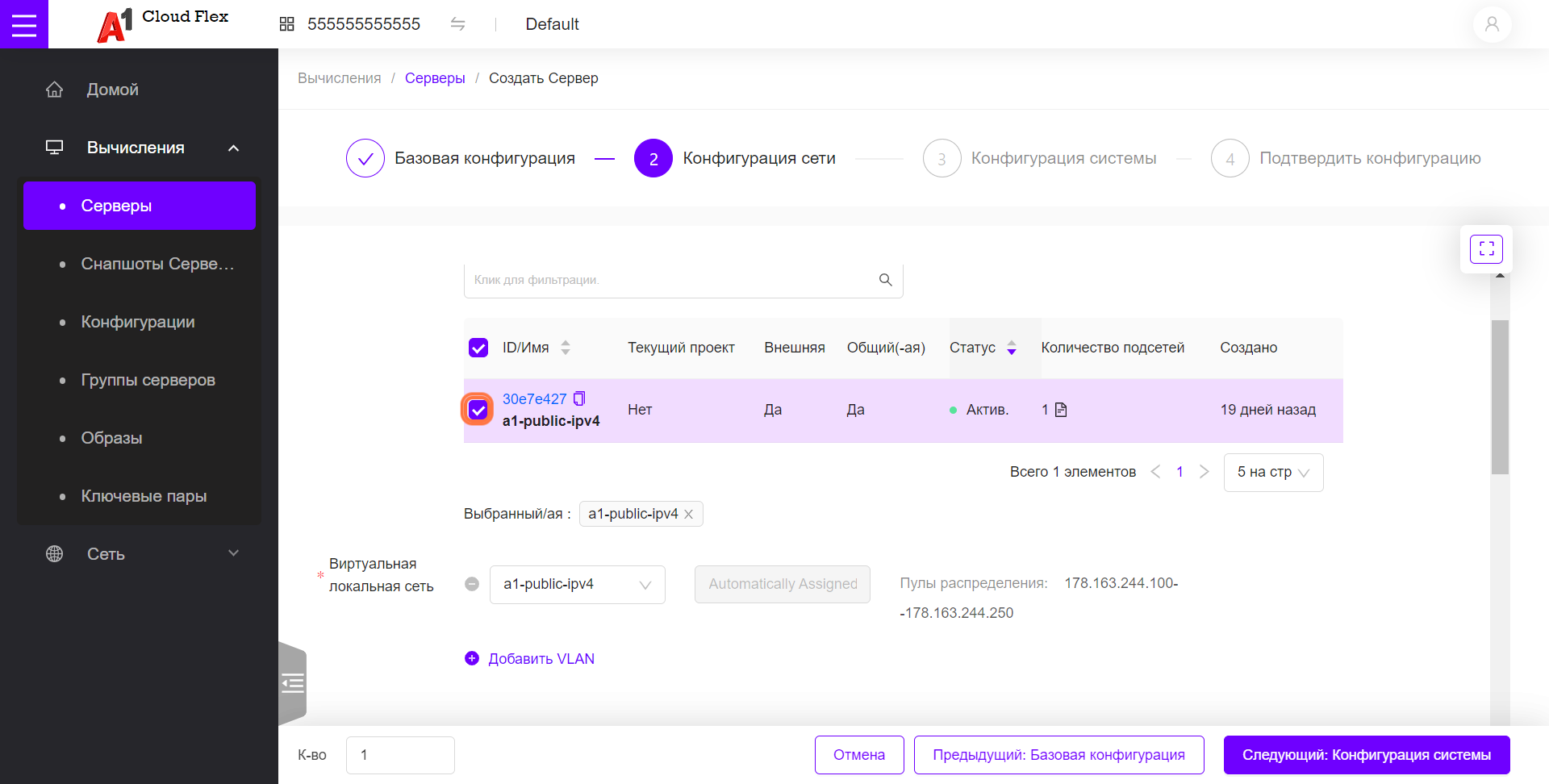
Выберите применимые группы безопасности.
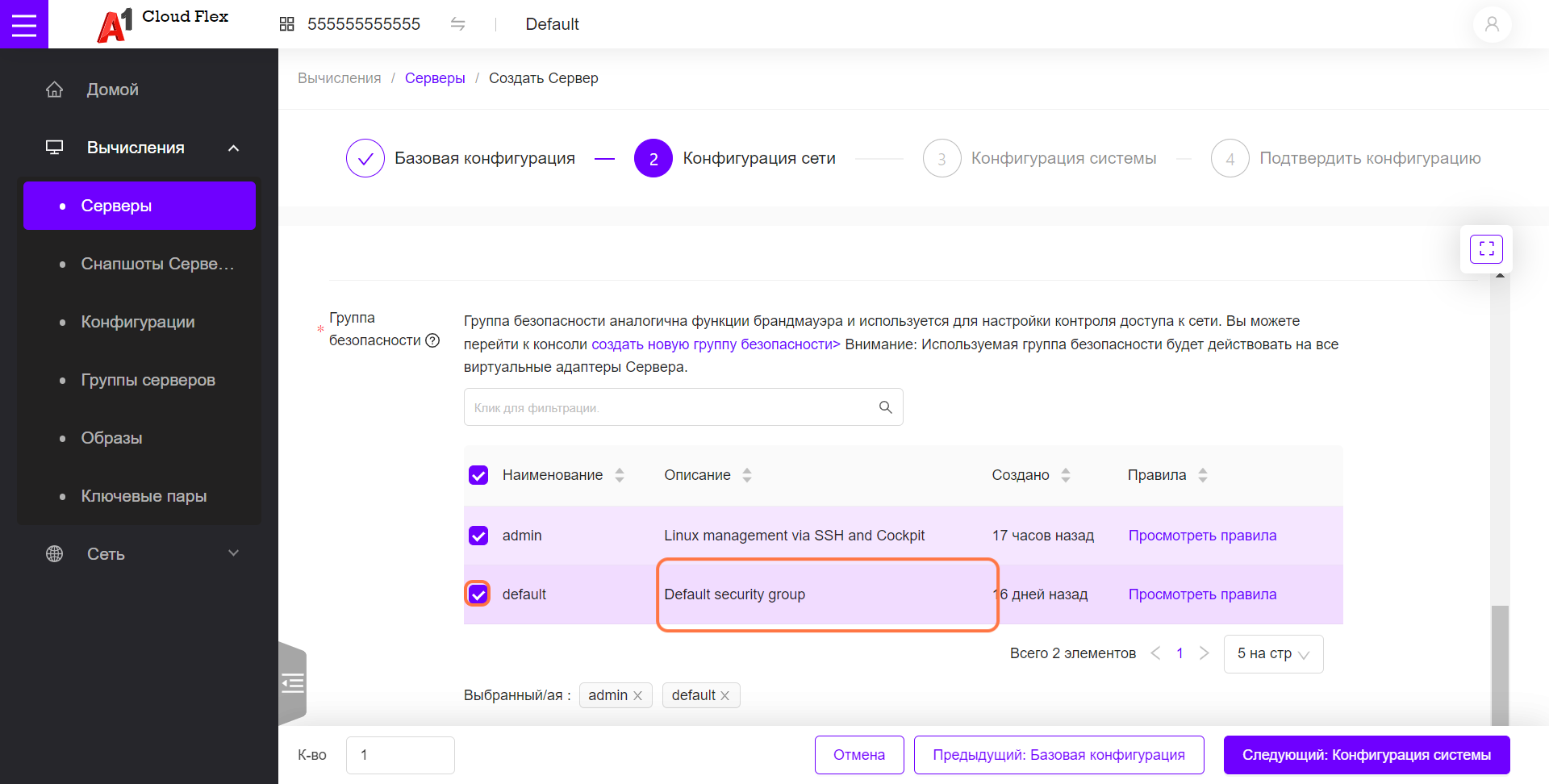
Нажмите на Следующий: Конфигурация системы.
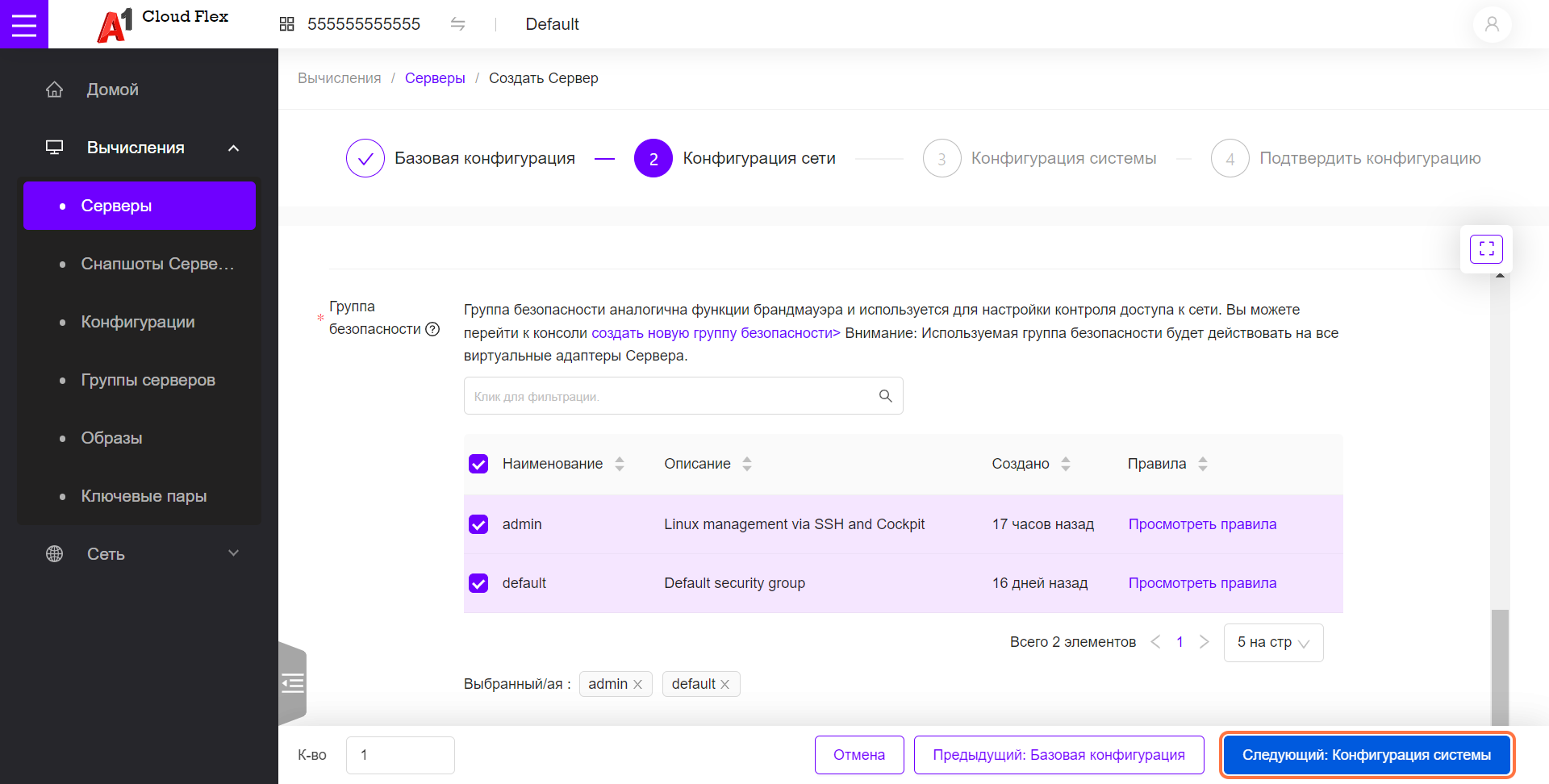
Введите наименование сервера, например, "ubuntu-public-password".
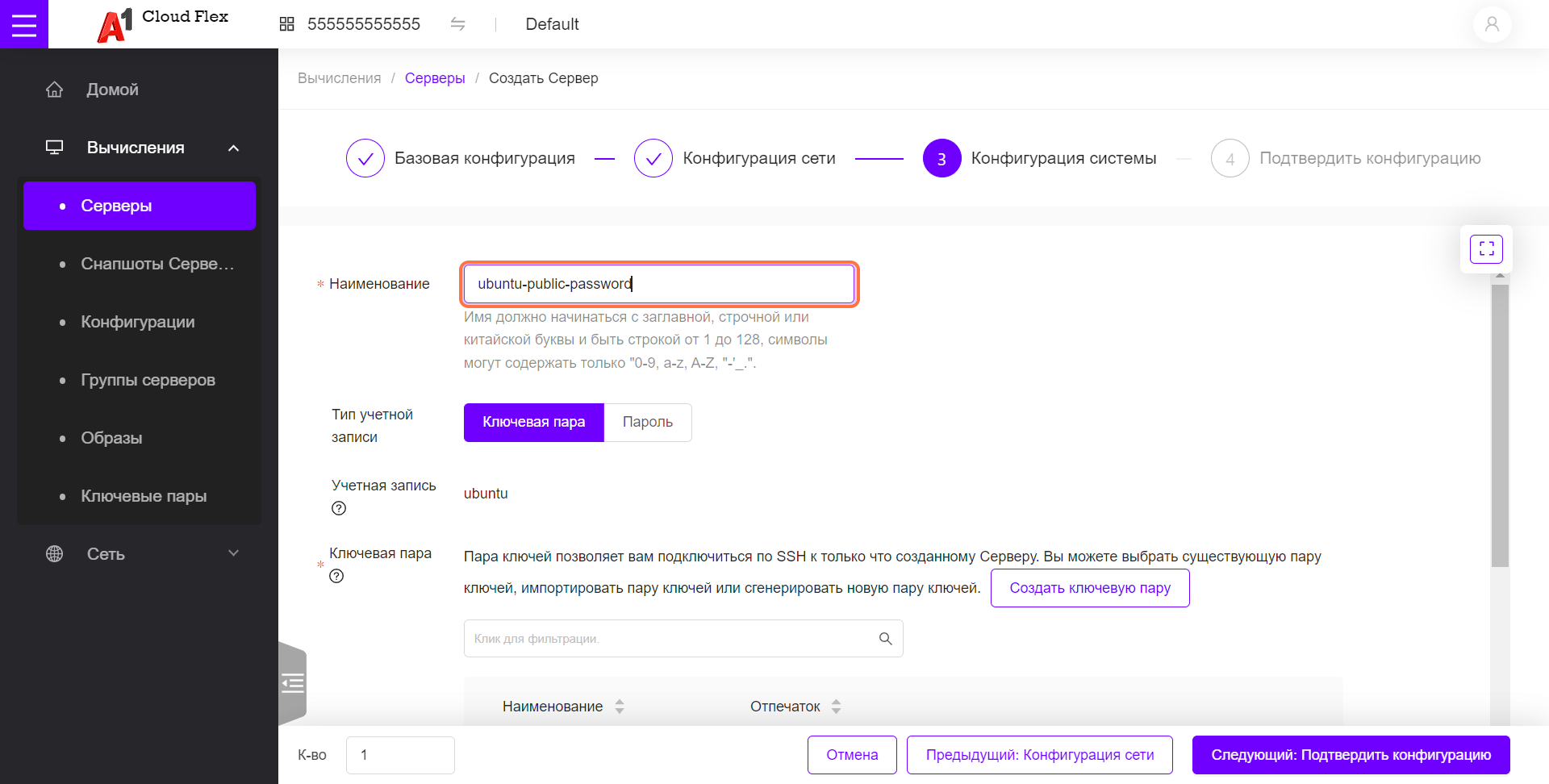
Выберите парольную аутентификацию.
Вводимый пароль действует для учетной записи, указанной на странице, в данном случае - ubuntu. Обращайте внимание на учетную запись пользователя по умолчанию при создании сервера.
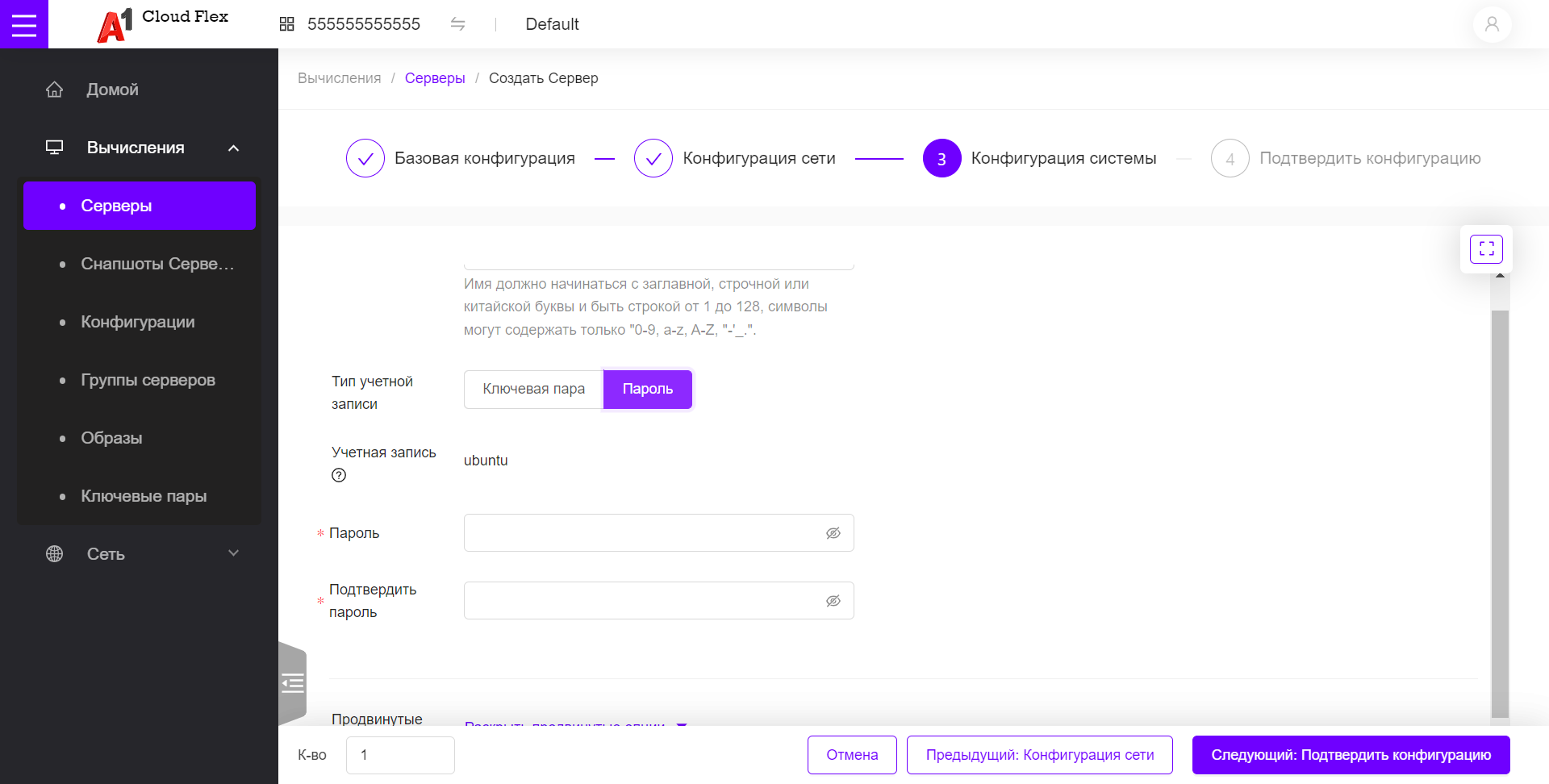
Дважды введите пароль в соответствующие поля.
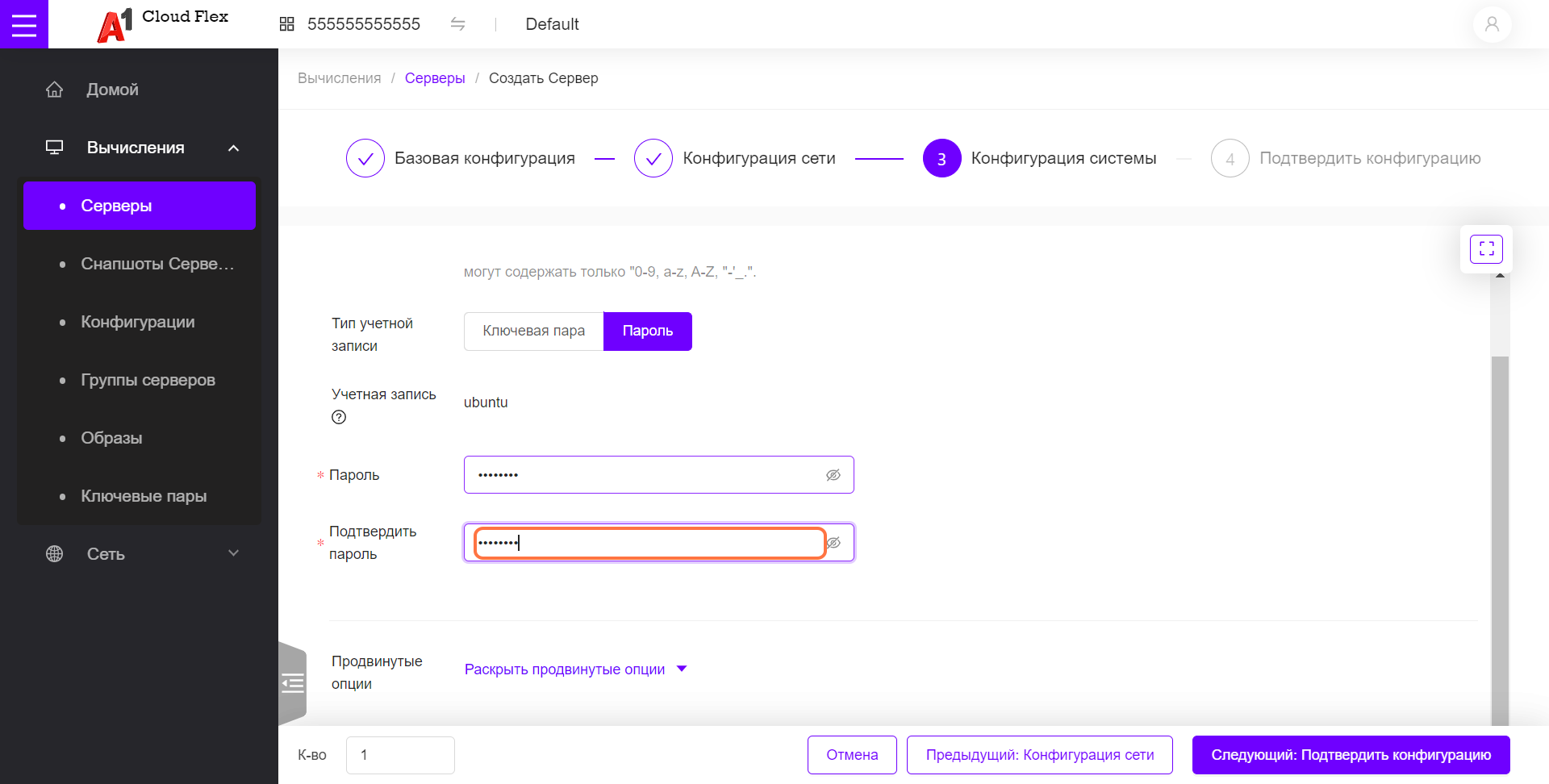
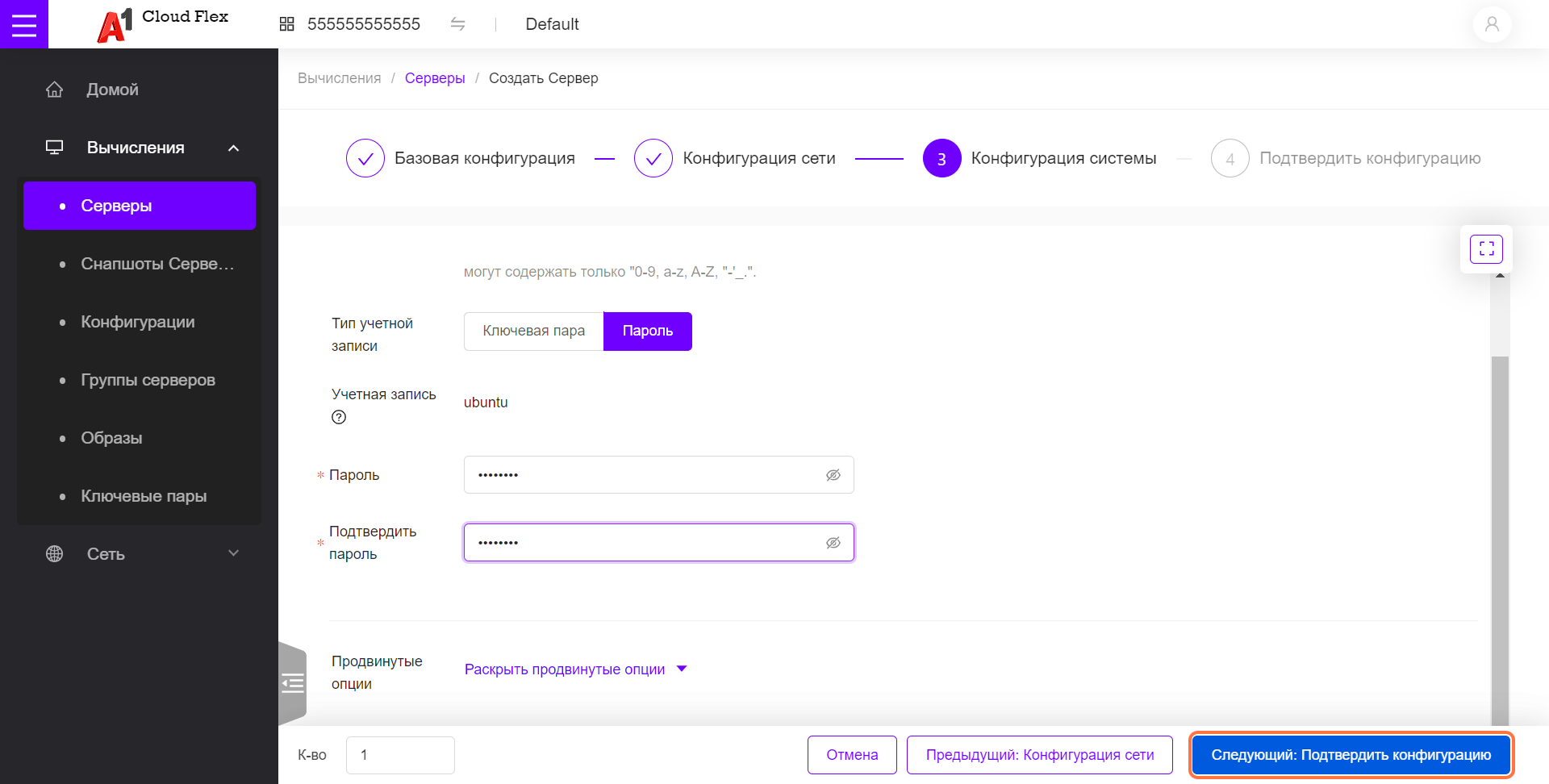
Проверьте введенные данные. Если все в порядке, нажмите Подтвердить.
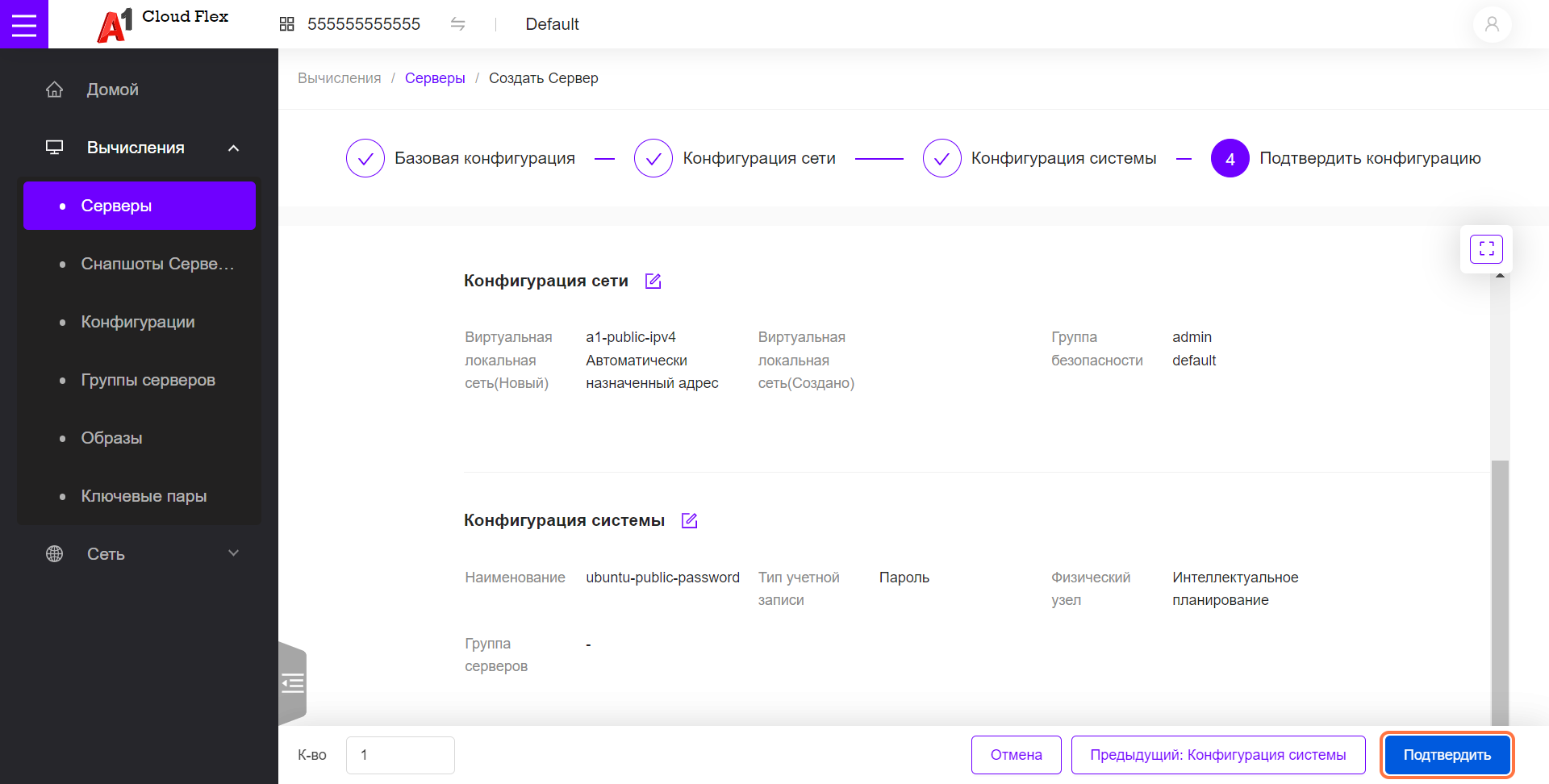
После создания сервера на странице Серверы появится его IP адрес, в данном случае 178.163.244.218. По этому адресу можно подключиться к серверу по SSH.
По нажатию на ссылку Консоль
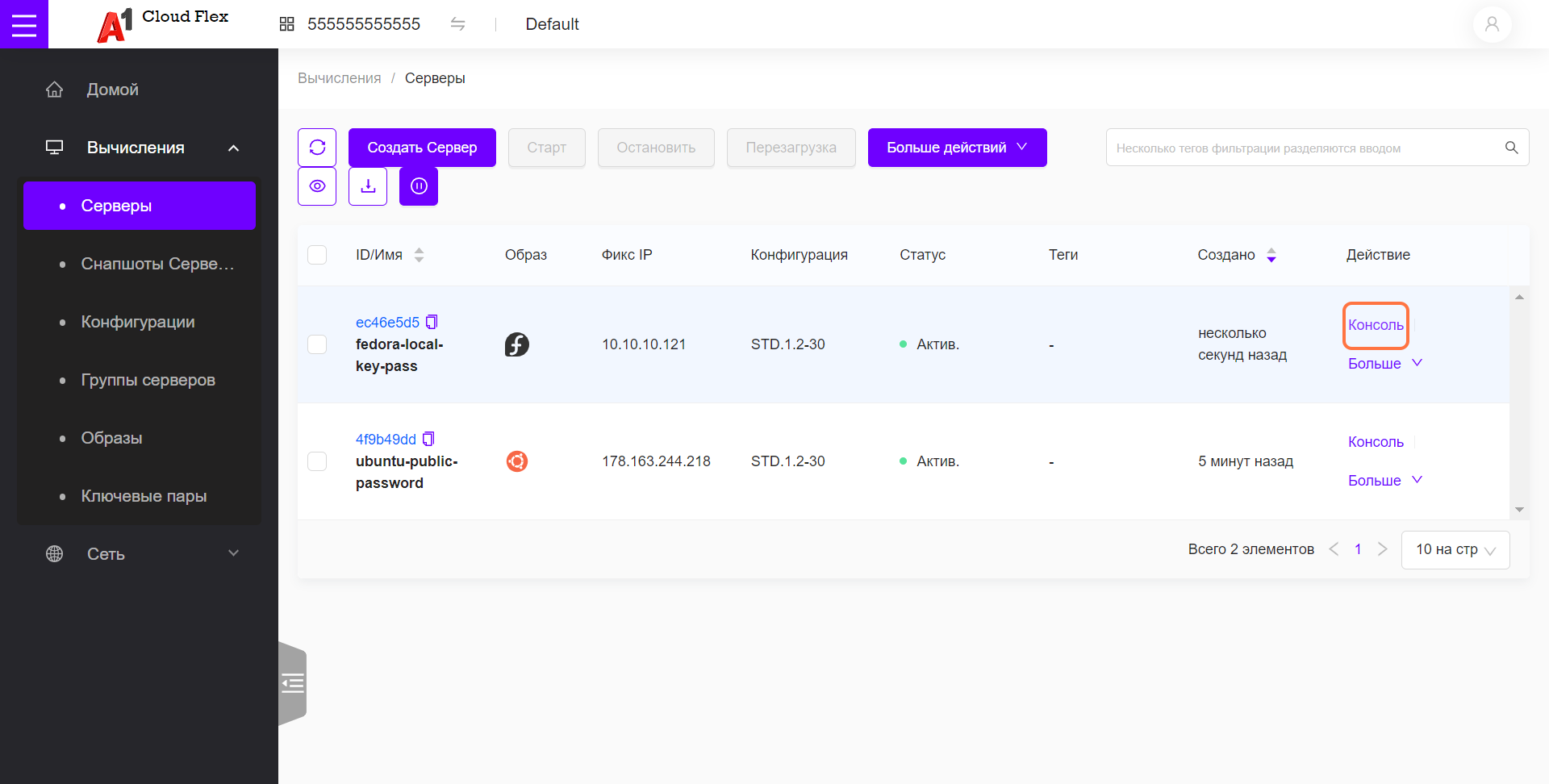
Открывается окно подтверждения.
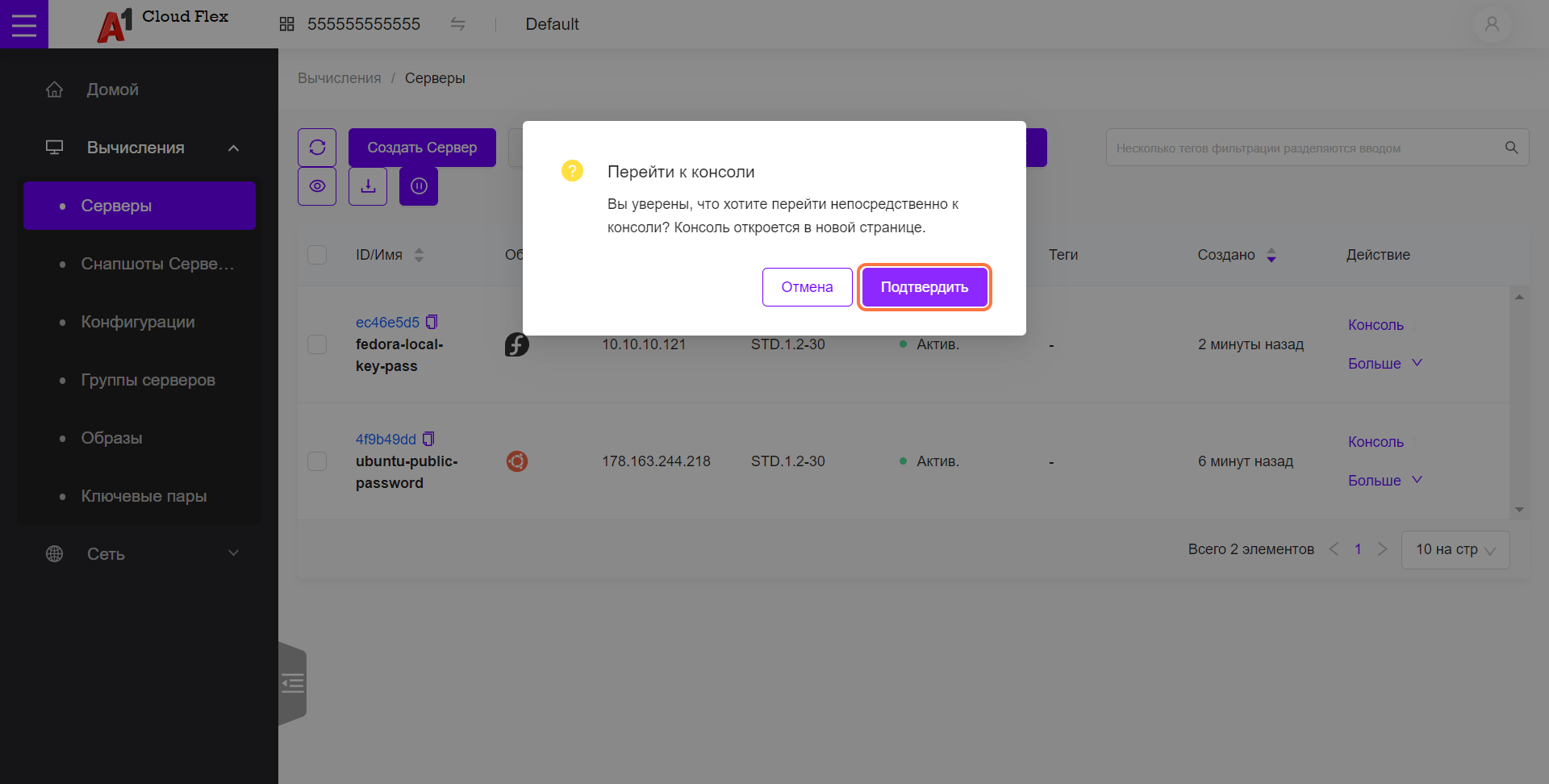
А затем консоль в новом окне или вкладке браузера.
Используйте для входа пароль, заданный при создании сервера.
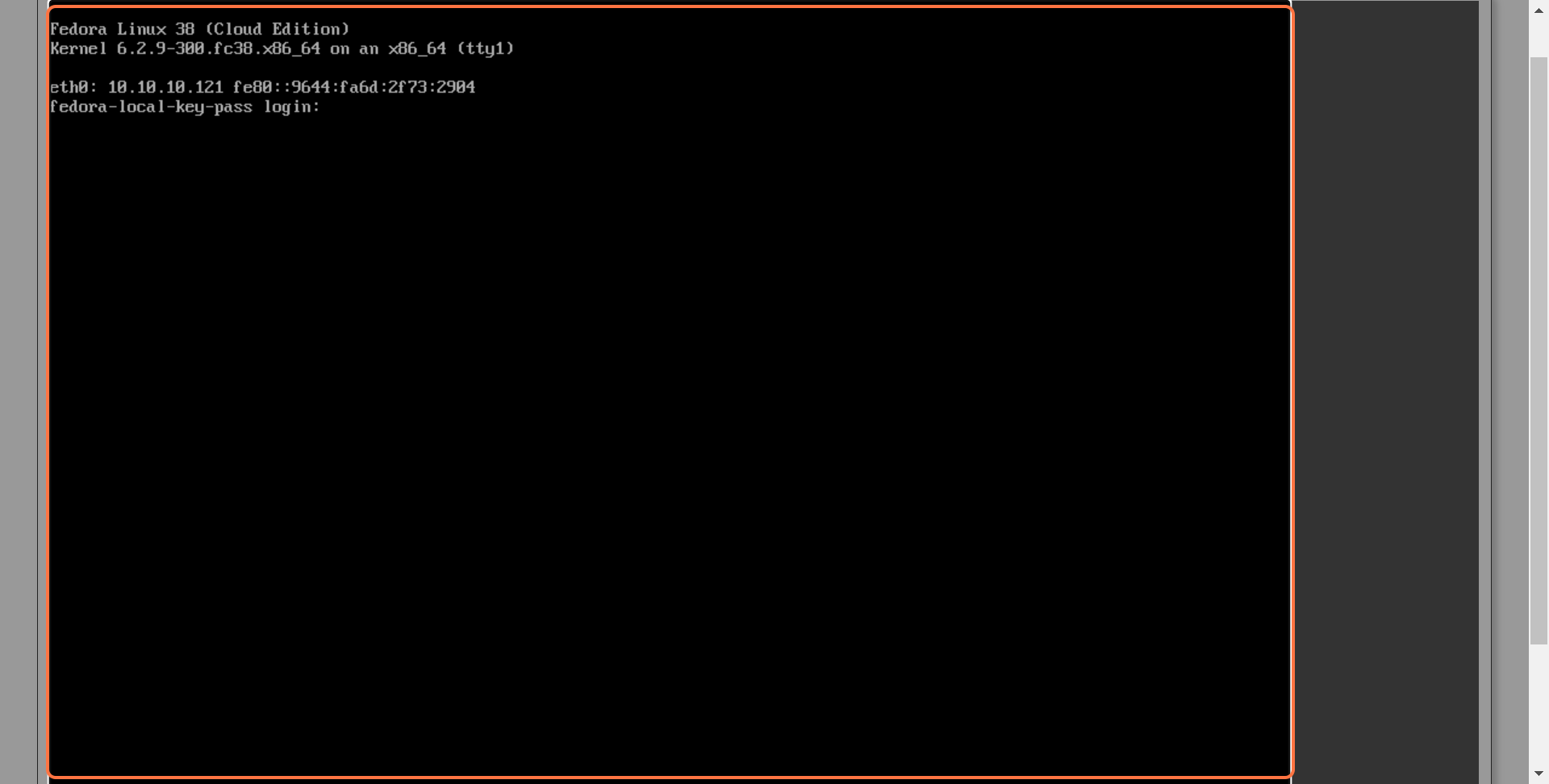
Создадим еще один сервер с аутентификацией и по ключу, и по паролю. Нажмите Создать Сервер.
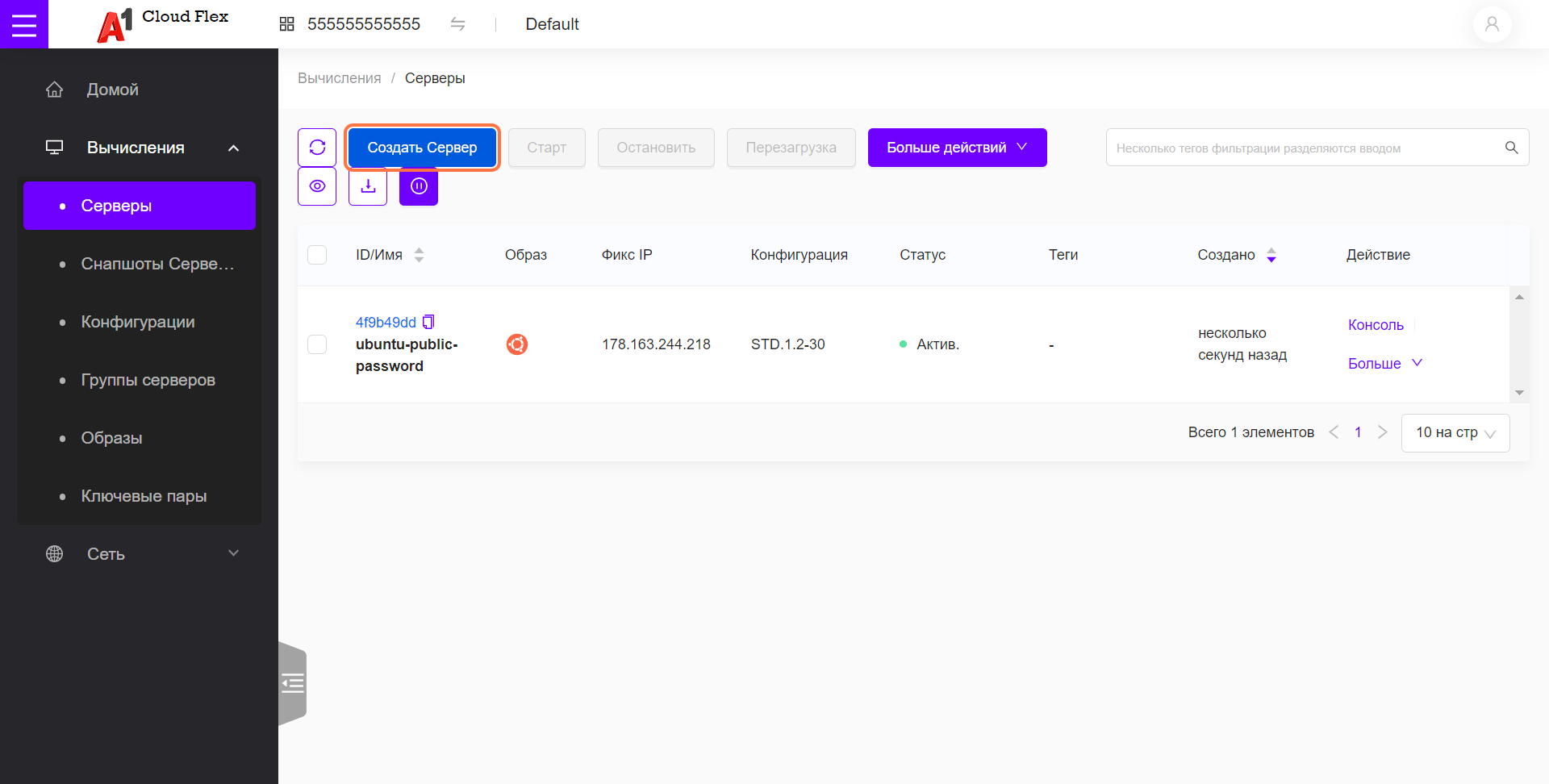
Выберите конфигурацию.
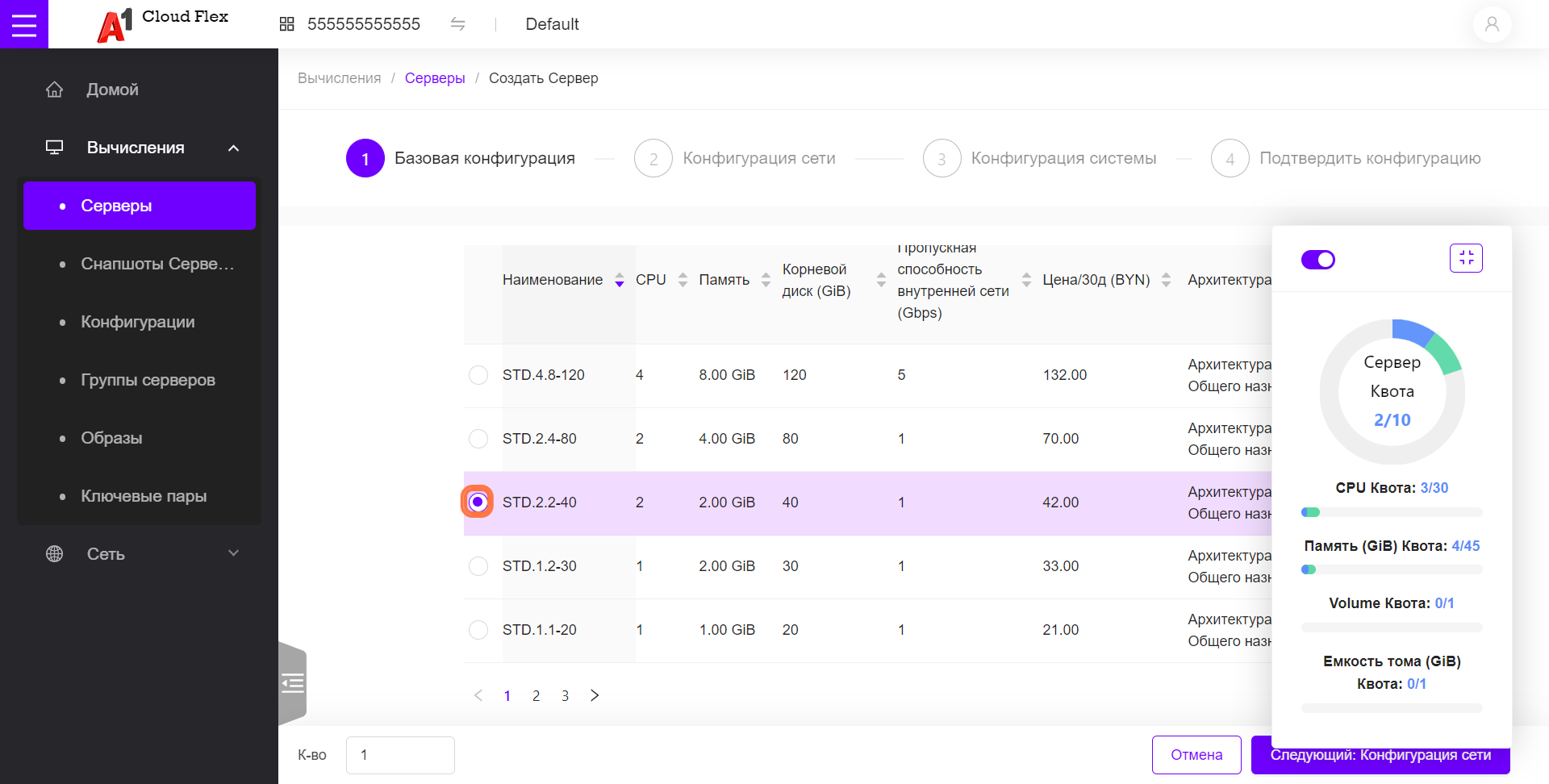
Выберите образ например, Fedora-base-38.
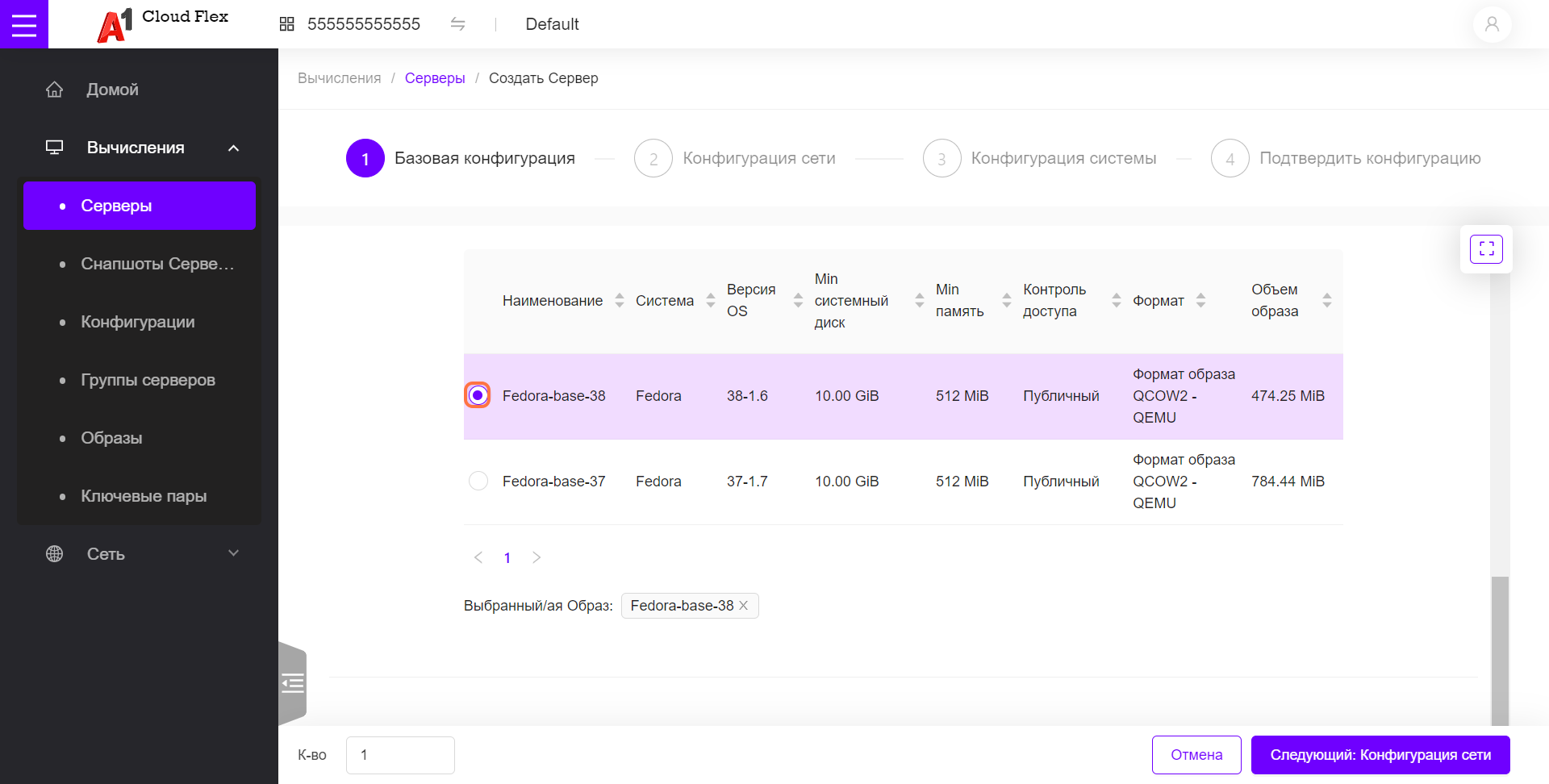
Нажмите Следующий: Конфигурация сети.
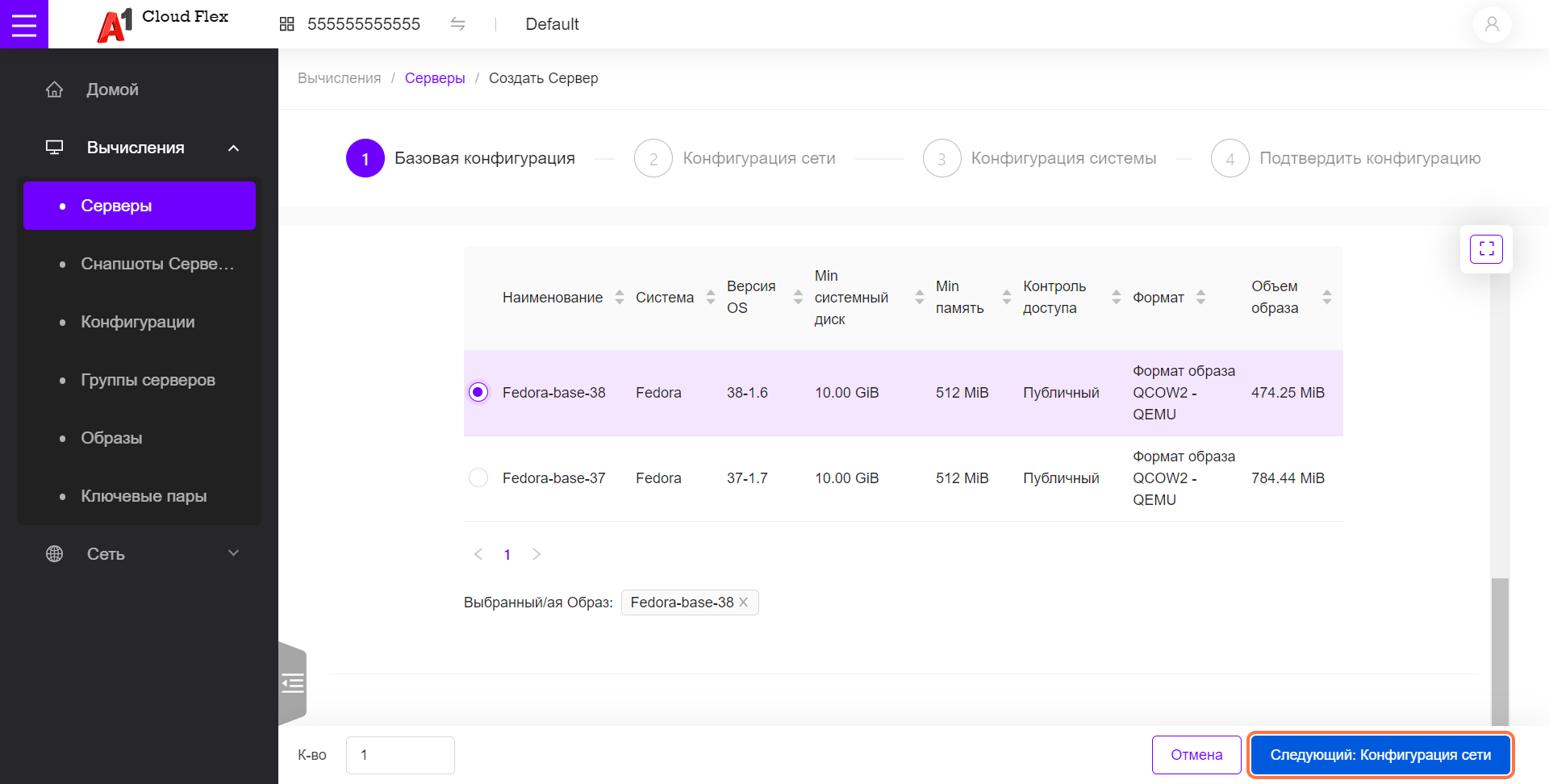
Выберите локальную сеть.
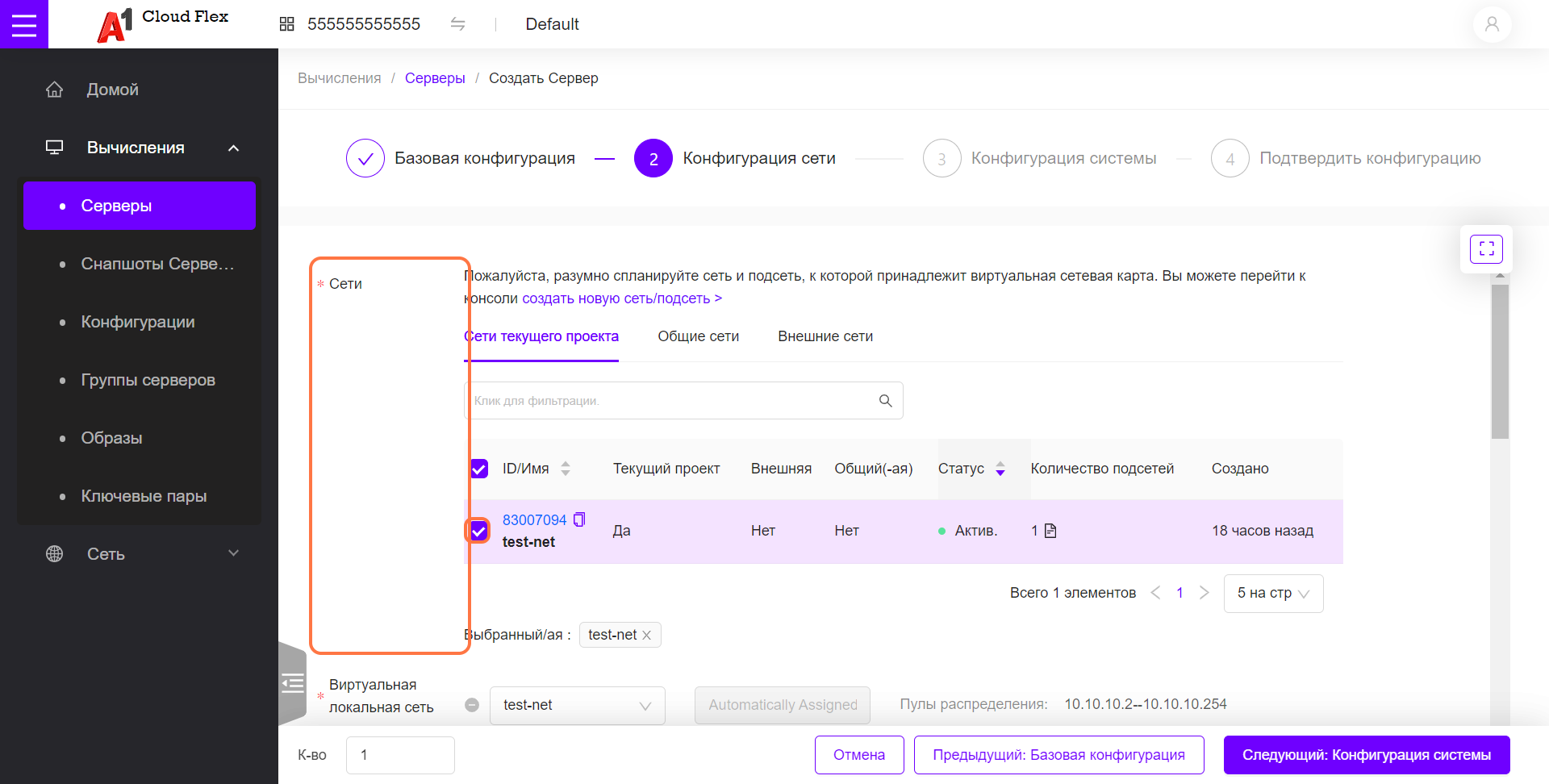
И группы безопасности.
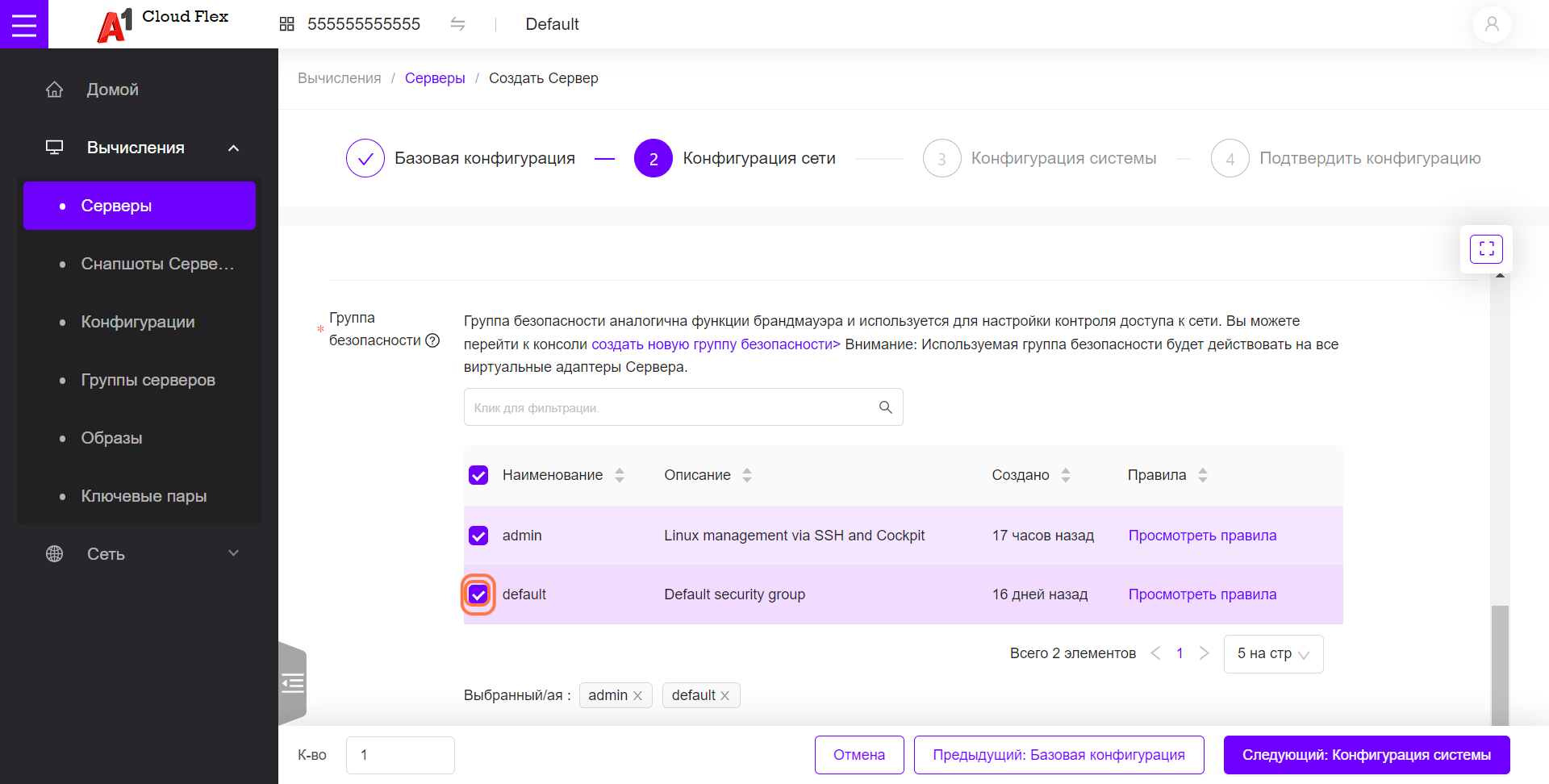
Нажмите Следующий: Конфигурация системы.
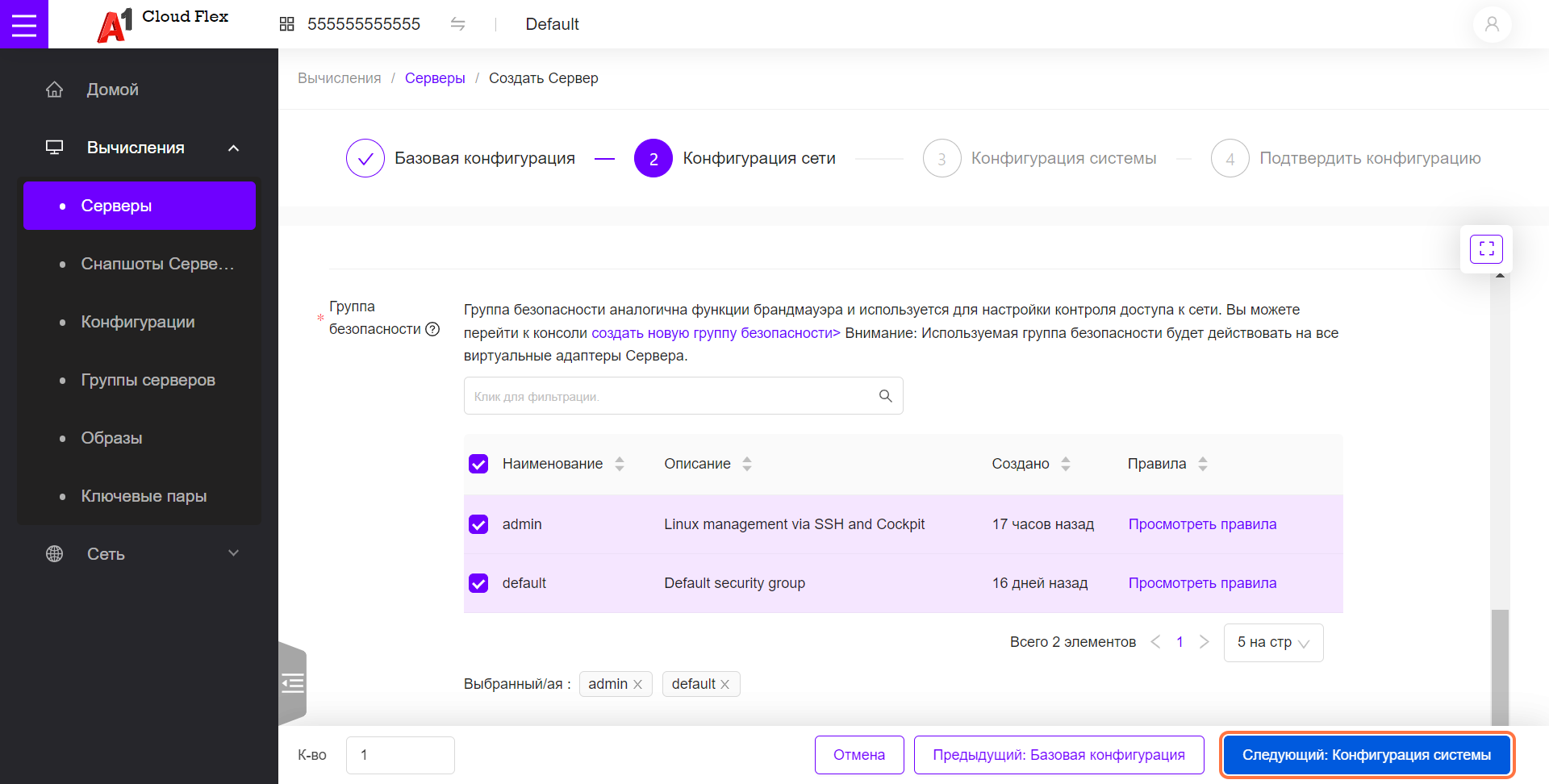
Введите наименование, например, "fedora-local-key-pass".
Ключ аутентификации и пароль действуют для учетной записи, указанной на странице, в данном случае - fedora. Обращайте внимание на учетную запись пользователя по умолчанию при создании сервера.
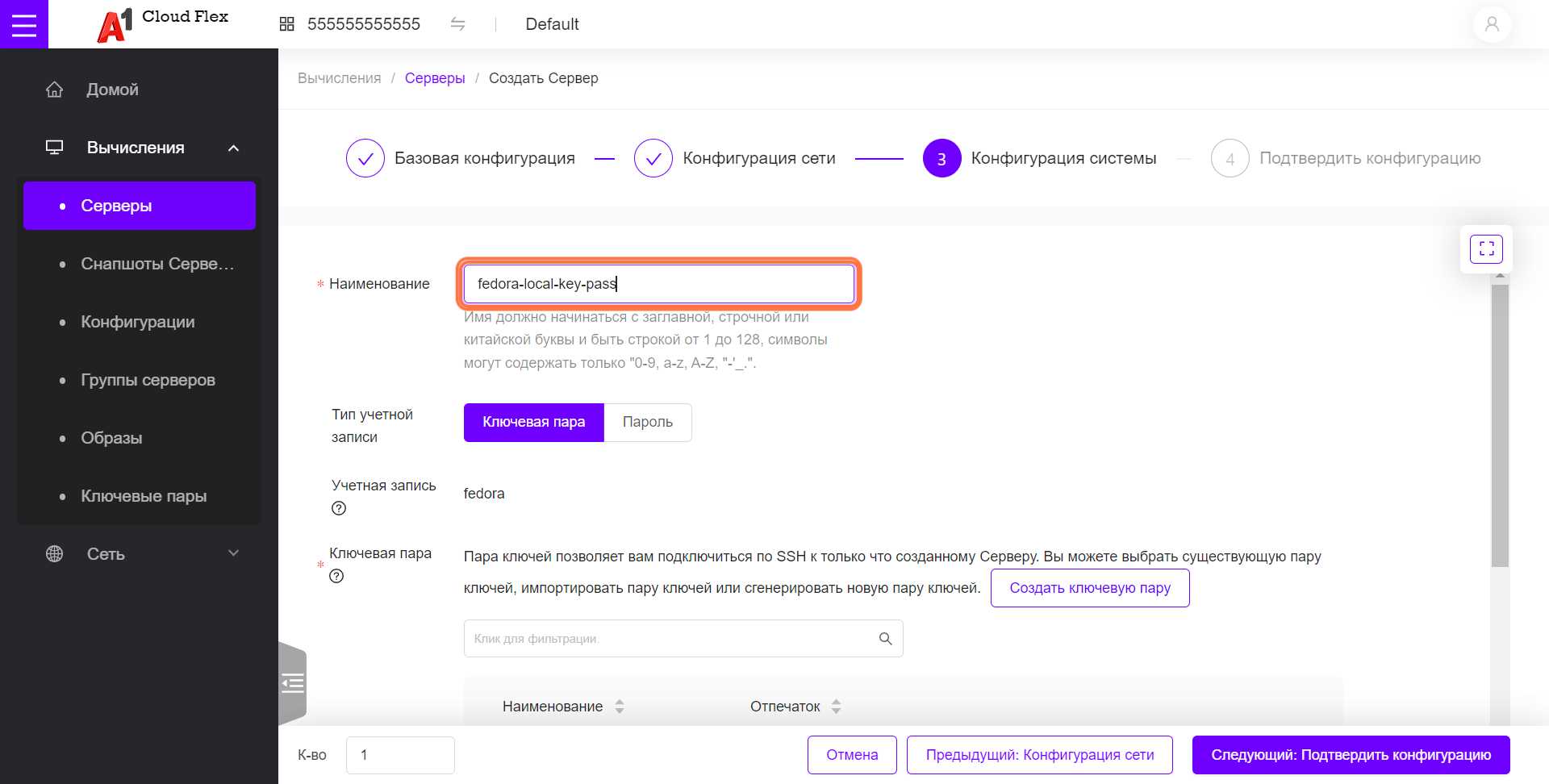
Выберите ключ для аутентификации и нажмите Раскрыть продвинутые опции.
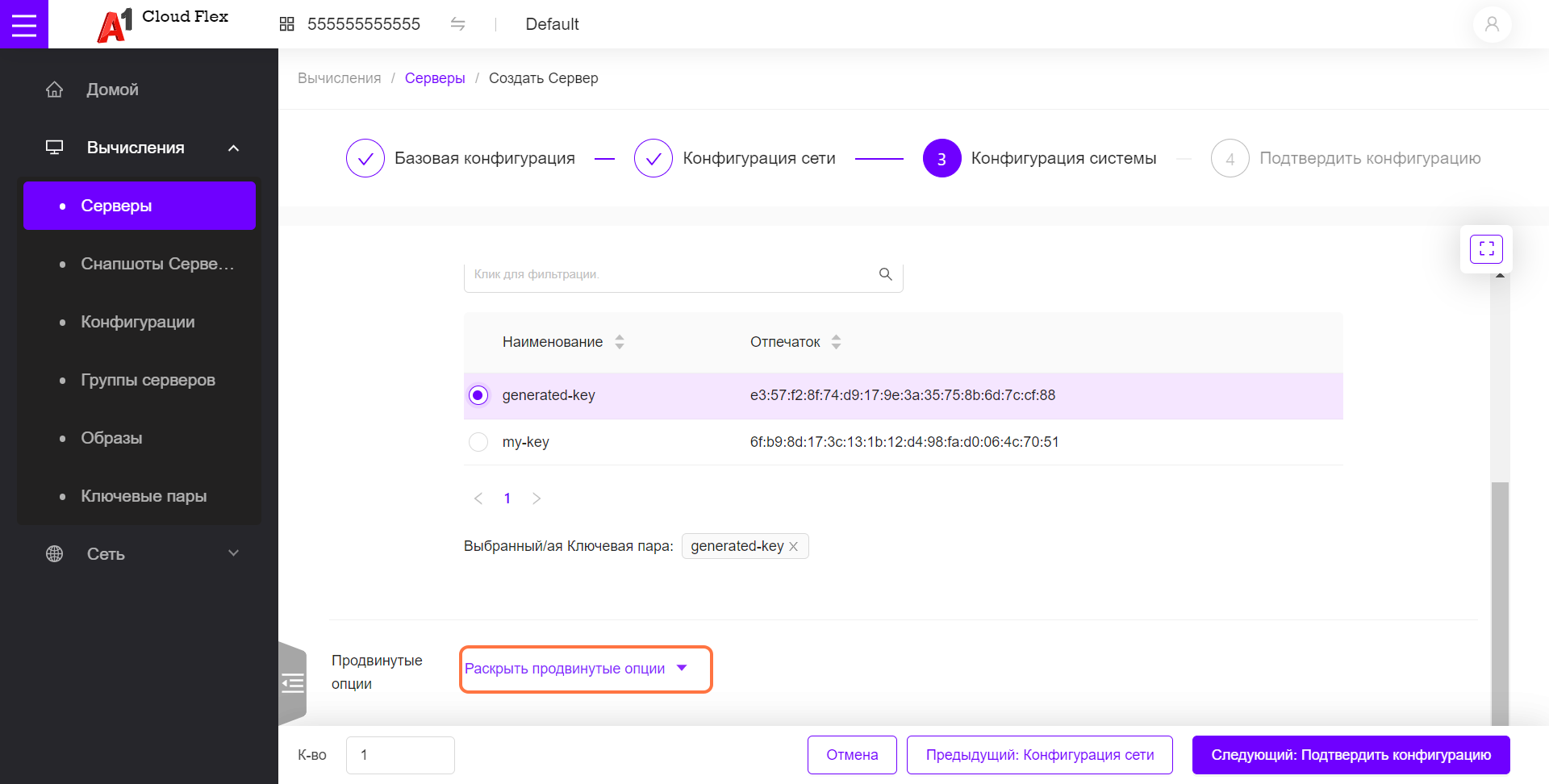
Введите в окно "Данные пользователя" информацию о пароле в формате cloud-init user data.
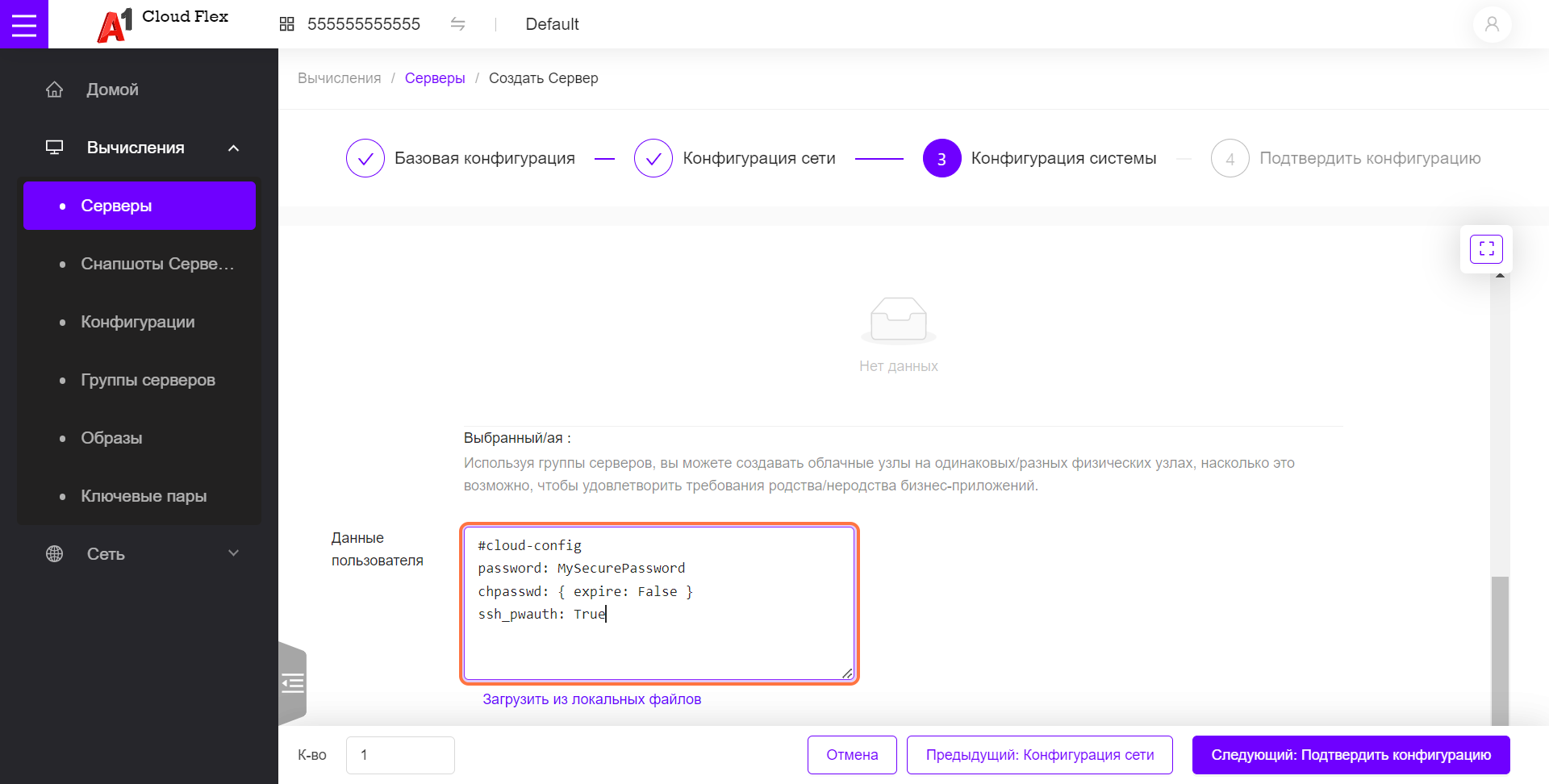
Нажмите Следующий: Подтвердить конфигурацию.
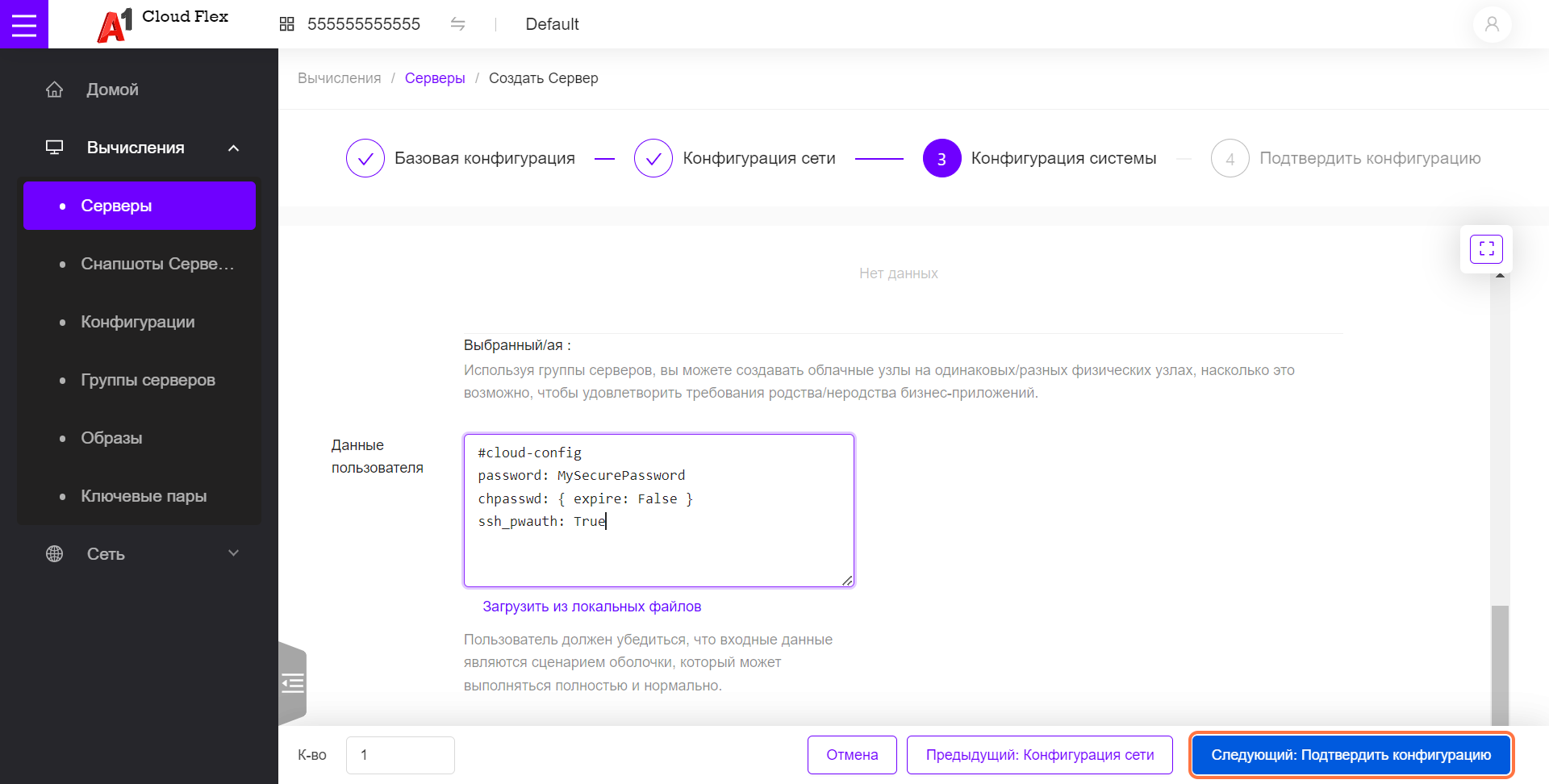
Проверьте введенные данные. Если все в порядке, нажмите Подтвердить.
Запустится процесс создания сервера.